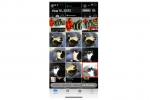Sillä aikaa Facebook tekee hyvää työtä jumittaen kalenterisi jokaisen syntymäpäivän aikana auringon alla, kaiken muun seuraaminen voi olla vaikeaa, varsinkin jos käytät useampaa kuin yhtä alustaa. Android-puhelimella syötetty tapaaminen ei todennäköisesti näy Näkymät automaattisesti.
Sisällys
- Synkronoi Google-kalenteri Outlook-kalenteriin
- Synkronoi Outlook-kalenteri Google-kalenteriin
Suositellut videot
Kohtalainen
10 minuuttia
Näkymät
Google-kalenteri
Onneksi on olemassa tapa synkronoida tiedot Outlookin ja Outlookin välillä Google-kalenteri, kuten sovitut tapaamiset, lääkärikäynnit ja niin edelleen. Menetelmä on yksinkertainen, mutta se ei ole kaksisuuntaista viestintää. Näin synkronoit Outlookin Google-kalenterin kanssa ja siirryt sitten taaksepäin.
Huomautus: Tämä koskee vain Outlookia. Jos lisäsit Gmail-tilin Windows 10 Mail -sovellukseen, Google-kalenteri synkronoituu Windows 10 -kalenterisovellukseen jos asetus on päällä.
Synkronoi Google-kalenteri Outlook-kalenteriin
Nämä ohjeet pohjimmiltaan hakevat elävän URL-osoitteen Google-kalenterista, joka voidaan lisätä Outlookiin. Tämä pitää kaikki Google-pohjaiset merkinnät synkronoituina Microsoftin palvelun kanssa.
Vaihe 1: Mene Google-kalenteri ja kirjaudu sisään.

Vaihe 2: Alla Omat kalenterini luettelossa vasemmalla, siirrä hiiren osoitin synkronoitavan kalenterin päälle ja napsauta Kolmipiste kuvake, joka tulee näkyviin.
Liittyvät
- Sähköpostin palauttaminen Outlookissa
- Kuinka poistaa Instagram-tilisi käytöstä (tai poistaa se)
- Kuinka lisätä ulkoisia pelejä Steam-kirjastoosi
Vaihe 3: Valitse asetukset ja Jakaminen ponnahdusvalikosta.
Vaihe 4: Valitse seuraavassa näytössä Integroi kalenteri lueteltu vasemmalla.
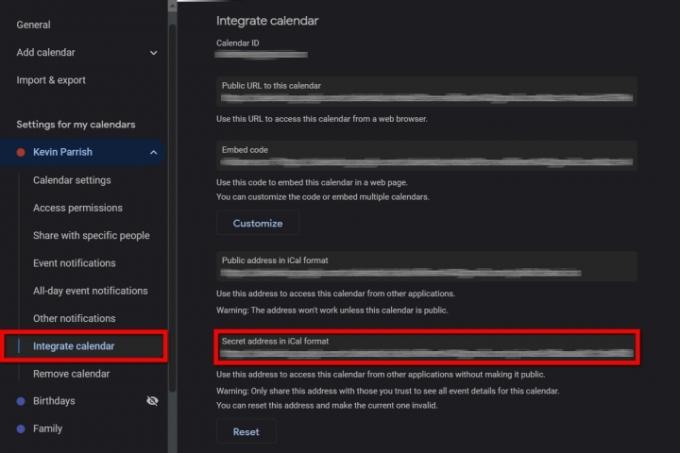
Vaihe 5: Kopioi alla oleva URL-osoite Salainen osoite iCal-muodossa.
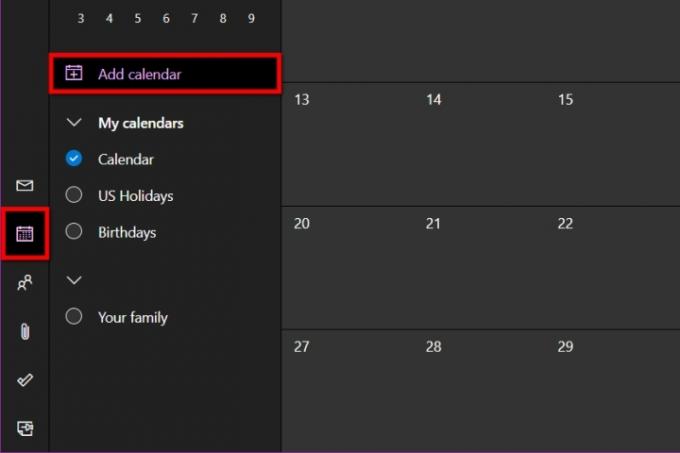
Vaihe 6: Mene Näkymät ja kirjaudu sisään.
Vaihe 7: Valitse Kalenteri kuvake näkyy vasemmalla.
Vaihe 8: Klikkaa Lisää kalenteri linkki pääkalenterin vasemmalla puolella.
Vaihe 9: Näkyviin tulee ponnahdusikkuna. Valitse Tilaa Webistä lueteltu vasemmalla.

Vaihe 10: Kirjoita/liitä Google-kalenterista kopioitu URL-osoite.
Vaihe 11: Klikkaa Tuonti -painiketta lopettaaksesi.
Synkronoi Outlook-kalenteri Google-kalenteriin
Muutetaan tämä opas käänteiseksi ja synkronoidaan Outlookin kalenteri Google-kalenterin kanssa. Käytämme jälleen URL-osoitetta, jotta nämä kaksi pysyvät ajan tasalla.
Vaihe 1: Mene Näkymät ja kirjaudu sisään.
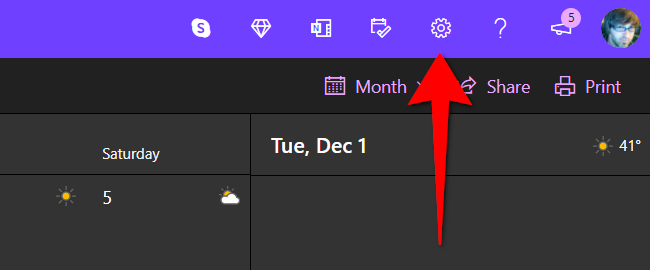
Vaihe 2: Valitse Gear -kuvaketta päätyökalurivillä päästäksesi Outlookin asetuksiin.
Vaihe 3: Valitse julkaisuvalikosta Näytä kaikki Outlook-asetukset pohjalla.
Vaihe 4: Ponnahdusikkunassa Kalenteri tulee valita oletuksena. Klikkaa Jaetut kalenterit vaihtoehto toisessa sarakkeessa.
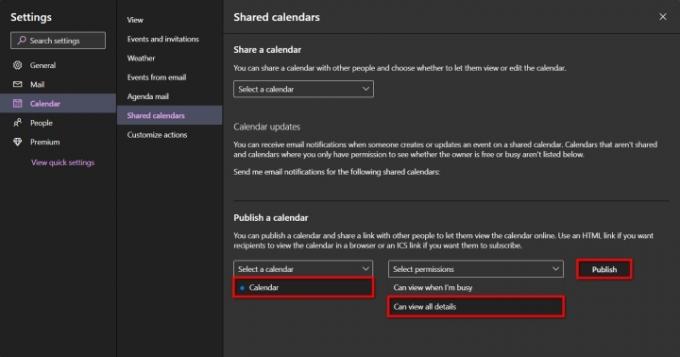
Vaihe 5: Alla Julkaise kalenteri, Klikkaa Alas nuoli vieressä Valitse kalenterija sen jälkeen kalenteri, jonka haluat viedä.
Vaihe 6: Klikkaa Alas nuoli vieressä Valitse Käyttöoikeudet ja valitse Voi tarkastella kaikkia yksityiskohtia.
Vaihe 7: Klikkaa Julkaista -painiketta.
Vaihe 8: Kalenteri on nyt julkinen. Klikkaa ICS-linkki joka tulee näkyviin ja valitse Kopioi linkki ponnahdusvalikosta.
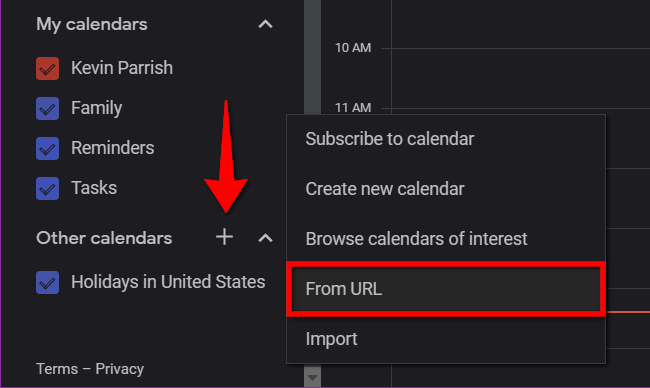
Vaihe 9: Mene Google-kalenteri ja kirjaudu sisään.
Vaihe 10: Napsauta vasemmalla olevaa Plus symboli vieressä Muut kalenterit.
Vaihe 11: Valitse URL-osoitteesta vaihtoehto ponnahdusvalikosta.

Vaihe 12: Kirjoita/liitä Outlook-kalenterista kopioitu URL-osoite.
Vaihe 13: Klikkaa Lisää kalenteri -painiketta lopettaaksesi.
Toimittajien suositukset
- Kirjasimien lisääminen Google Slides -sovellukseen: vaiheittaiset ohjeet
- Mikä on Google Bard? Näin käytät tätä ChatGPT-kilpailijaa
- Yleisimmät Microsoft Teams -ongelmat ja niiden korjaaminen
- Kuinka muuntaa VHS-nauhat DVD-, Blu-ray- tai digitaalisiksi
- Nyt on hyvä aika ostaa Google Home, Android ja Chromebook
Päivitä elämäntapasiDigital Trends auttaa lukijoita pysymään tekniikan nopeatempoisessa maailmassa uusimpien uutisten, hauskojen tuotearvostelujen, oivaltavien toimitusten ja ainutlaatuisten kurkistusten avulla.