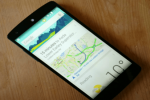Jos kamppailet jatkuvasti katkeavien Wi-Fi-yhteyksien kanssa tai häiritsevän puskurointia suoratoiston aikana verkkovideoiden hitauden vuoksi, et ole yksin. Vuoden 2021 mukaan Parks Associates Tutkimuksen mukaan yli 40 %:lla yhdysvaltalaisista kotitalouksista, joissa on laajakaistayhteys, on ollut Wi-Fi-ongelmia, kuten hitaita nopeuksia, yhteyden katkeamista ja vaikeuksia yhdistää laitteita Internetiin. Vaikka voisit vain ostaa a uusi reititin, sinun ei tarvitse. Näiden ongelmien ratkaiseminen edellyttää yksinkertaista korjausta, eikä ongelma välttämättä ole edes Internet-palveluntarjoajasi (ISP) tai nykyisen laitteistosi vastuulla.
Sisällys
- Mikä aiheuttaa Wi-Fi-häiriöitä?
- Miten Wi-Fi-laitteet muodostavat yhteyden?
- Kuinka löytää oikea Wi-Fi-kanava yhteyden muodostamista varten
- Määritä reititin käyttämään oikeaa kanavaa häiriöiden vähentämiseksi
- Mitä teen, jos mikään näistä vaiheista ei auta?
Suositellut videot
Kohtalainen
10 minuuttia
Wi-Fi-reititin
Tietokone tai älypuhelin
Joten ennen kuin vaihdat laajakaistapalveluntarjoajaa tai päivität olemassa olevaa Wi-Fi-verkkoasi, näytämme sinulle, miten tehdäksesi nopeita muutoksia reitittimen asetuksiin ruuhkautumisen, häiriöiden vähentämiseksi ja yhteyden nopeuden lisäämiseksi luotettavuus.

Mikä aiheuttaa Wi-Fi-häiriöitä?
Joidenkin kotitalouksien Wi-Fi-yhteysongelmien ytimessä saattaa olla liitettyjen laitteiden suuri määrä, jotka yrittävät päästä verkkoon, mikä aiheuttaa signaalihäiriöitä. Pandemian aikana, Deloitte havaitsi, että 38 % amerikkalaisista lisäsi enemmän Wi-Fi-laitteita koteihinsa täyttääkseen etätyön ja etäopiskelun vaatimukset. Keskivertokodissa Yhdysvalloissa on nyt noin 25 yhdistettyä laitetta, kun vuonna 2019 niitä oli vain 11. Tämä on 127 % lisäys niiden laitteiden määrässä, jotka taistelevat hyvästä ja vakaasta Wi-Fi-yhteydestä.
Ja jos asut täpötäydessä asunnossa tai asuntokompleksissa, naapurisi yksiköistä tulevat signaalit häiritsevät sinua vielä enemmän.
Häiriöitä on useita erilaisia. Ensimmäistä kutsutaan yhteiskanavahäiriöksi, ja tämä tapahtuu, kun liian monta laitetta yrittää kommunikoida samalla kanavalla. Vierekkäisten kanavien häiriöt ovat toinen tyyppi, ja tämä tapahtuu, kun päällekkäisistä kanavista tulee kohinaa. Ja lopuksi, häiriöitä aiheuttavat muut kuin Wi-Fi-laitteet, mukaan lukien kodinkoneet, kuten mikroaaltouunit, langattomat puhelimet ja jopa vanhat analogiset kamerat.

Miten Wi-Fi-laitteet muodostavat yhteyden?
Jokainen Wi-Fi-laite, olipa kyseessä älykäs ovikello tai tabletti, muodostaa yhteyden reitittimeesi hyppäämällä Wi-Fi-käyttöön tarkoitetun kaistan päälle. Tyypillisesti saatavilla olevat kaistat ovat 2,4 GHz tai 5 GHz taajuudella. Alempi 2,4 GHz: n taajuus voi kulkea pidemmälle, mikä antaa sinulle suuremman kantaman kodissasi, mutta toimii pienemmällä nopeudella. Tämä taajuus on alttiimpi häiriöille, kun taas 5 GHz toimii korkeammalla taajuudella, joka on vähemmän todennäköistä, että läheiset Wi-Fi-laitteet aiheuttavat häiriöitä.
5 GHz: n spektri on yleensä nopeampi, mutta se kattaa pienemmän alueen ja on huonompi tunkeutumaan esineisiin, kuten kiinteisiin oviin ja seiniin.
Yleisesti ottaen, koska jotkin kodinkoneet, kuten mikroaaltouunit ja audiovisuaaliset laitteet, voivat aiheuttaa häiriöitä 2,4 GHz: n taajuusalueella, kannattaa käyttää 5 GHz: n kaistaa aina kun mahdollista. Monet reitittimet antavat sinulle mahdollisuuden valita haluamasi taajuus, ja joissakin reitittimissä voit myös sammuttaa 2,4 GHz: n kaistan. Haluat tarkistaa reitittimesi valmistajilta lisätietoja taajuuksien vaihtamisesta tarvittaessa. Huomionarvoista on kuitenkin, että jotkin vanhemmat laitteet luottavat edelleen yksinomaan 2,4 GHz: n taajuusalueeseen, joten koko kaistan sammuttaminen ei ehkä ole toteuttamiskelpoinen vaihtoehto.
Jokaisella Wi-Fi-kaistalla on myös lukuisia Wi-Fi-kanavia. Ajattele Wi-Fi-kaistaa moottoritienä, jolle laite voi hypätä, oli se sitten 2,4 GHz tai 5 GHz, ja Wi-Fi-kanavaa tiettynä kaistana, jolla auto voi ajaa reitillä.
Jos reitittimesi toimii samalla Wi-Fi-kanavalla kuin monet naapurireitittimesi naapurustossasi, voi esiintyä ruuhkaa ja ruuhkaa, kuten moottoritiellä ruuhka-ajan aikana. Yleensä kannattaa etsiä naapurustossasi vähiten käytetty kanava häiriöiden välttämiseksi. Tällä tavalla laitteesi olisivat avoimella moottoritiellä.

Kuinka löytää oikea Wi-Fi-kanava yhteyden muodostamista varten
Ensimmäinen askel Wi-Fi-yhteyden jumiutumisen välttämiseksi on määrittää käytettävä kanava, jotta voit tehdä tarvittavat asetukset reitittimeen. Tätä varten sinun on käytettävä joko laitteesi mukana toimitettua ohjelmistoa tai kolmannen osapuolen sovelluksia. Sille on olemassa useita Wi-Fi-analysaattorisovelluksia Android, iOS-, Windows- ja macOS-laitteet.
Vaihe 1: Etsi ja lataa Wi-Fi-analysaattorityökalu älypuhelimeesi, tablettiin, kannettavaan tietokoneeseen tai pöytäkoneeseen. Siirryin Mac-tietokoneellani Applen MacOS App Storeen ja etsin hakupalkista "Wi-Fi Analyzer". Useita ilmaisia, freemium- ja maksullisia vaihtoehtoja tulee näkyviin. Valitsin "iWiFi" tämän artikkelin sovellukseksi.

Vaihe 2: Asenna ja käynnistä haluamasi Wi-Fi-analysaattorisovellus. Tarkista Wi-Fi-verkkosi nähdäksesi kanavat, joita viereiset laitteet ja verkot käyttävät yhteyden muodostamiseen.

Liittyvät
- Prime Day -myynti lyö 90 dollaria Googlen Nest Wi-Fi Pro -verkkoreitittimestä
- Kuinka yhdistää iPhone Maciin
- Wi-Fi ei toimi? Kuinka korjata yleisimmät ongelmat
Vaihe 3: Sinun kannattaa tarkistaa, käyttävätkö löydetyt laitteet kanavia 1, 6 tai 11, koska nämä ovat ainoat Wi-Fi-kanavat, jotka eivät ole päällekkäisiä muiden kanssa ja jotka auttavat ratkaisemaan häiriöongelmia. Haluat tunnistaa skannauksen perusteella kanavan, jota lähellä olevat laitteet käyttävät vähiten, ja tehdä muistiinpanon, jotta voit muuttaa omia reitittimesi asetuksia käyttämään kyseistä kanavaa. Se on kuin käyttäisit GPS-navigaattoria ja suuntaisit matkasi uudelleen vähemmän ruuhkaiselle moottoritielle.

Määritä reititin käyttämään oikeaa kanavaa häiriöiden vähentämiseksi
Tällä hetkellä useimmat Wi-Fi-reitittimet valitsevat automaattisesti kanavan puolestasi määritä verkkosi ensimmäistä kertaa. Kuitenkin, kun langattomat olosuhteet ympärilläsi muuttuvat – naapurisi päivittävät toiseen reitittimeen ja kun lisäät lisää laitteita kotiisi – tämä kanava ei ehkä ole enää paras kanava yhdistämiseen laitteet.
Vaihe 1: Tunnista ja valitse vähiten käytetty kanava Wi-Fi-analysaattorin verkkoskannausta varten. Minun tapauksessani voin valita joko kanavan 6 tai 11.

Vaihe 2: Reitittimen asetusten muuttamisen vaiheet vaihtelevat suuresti eri reititinvalmistajien ja -mallien välillä. Pyydä valmistajalta ohjeita reitittimen järjestelmänvalvojan profiiliin pääsystä.
Minun tapauksessani käytän vanhaa modeemireititinyhdistelmäyksikköä Xfinityltä, laajakaistapalveluntarjoajaltani. Kanavan vaihtamiseksi minun on navigoitava Xfinity Connect -portaaliin selaimellani kirjoittamalla " https://internet.xfinity.com” osoitepalkkiin.
Monille muille reitittimille pääset järjestelmänvalvojan portaaliin kirjoittamalla "192.168.1.1" osoitepalkkiin. Tarvitset myös järjestelmänvalvojan nimen ja salasanan kirjautumiseen. Molemmat tiedot voit saada valmistajalta, jos käytät portaalia ensimmäistä kertaa.

Vaihe 3: Minun on napsautettava Xfinity-portaalissani reitittimeni nimeä – jonka olin asettanut ja muuttanut kun minä oli aloittanut laajakaistapalvelun Xfinityn kanssa riippumatta siitä, mikä alun perin annettiin - ja sitten klikkaus Katso verkko seuraavassa näytössä. Uusi näyttö latautuu, ja sieltä pääsee "lisäasetukset" -vaihtoehtoon.
Lisäasetukset-osiossa on vaihtoehtoja valita 2,4 GHz tai 5 GHz taajuus, ja kunkin kaistan alta voit valita kanavan ja kanavan leveyden. Oletuksena kanava valitaan automaattisesti. Haluat muokata sitä ja valita kanavan manuaalisesti. 2,4 GHz: n kaistalla on hyvä valita 20 MHz: n leveys, mutta voit valita leveämmän 40 MHz: n tai 80 MHz: n kanavaleveyden.

Vaihe 4: Muutamat viimeaikaiset reitittimet ja mesh-verkot mahdollistavat myös reitittimesi kaistan, kanavan ja kanavan leveyden käytön ja muuttamisen älypuhelimeen ladattavan kumppanisovelluksen kautta. Tämä vaihtoehto ei ehkä ole käytettävissä kaikissa reitittimissä tai mesh-verkoissa, kuten Eero.
Mitä teen, jos mikään näistä vaiheista ei auta?
Jos kanavahäiriöt eivät ole syypää Wi-Fi-ongelmiisi, voit myös kokeilla opastamme tunnistaaksesi joitain yleisiä Wi-Fi-ongelmia.
Jos mikään diagnostisista testeistä ei auta, voit kokeilla päivittämistä uudempaan reitittimeen tai asentaa koko kodin mesh-verkko laajentaaksesi Wi-Fi-signaali koko kotiisi satelliitin avulla yksiköitä. Wi-Fi-tekniikan edistysaskel, kuten Wi-Fi 6 ja uudempi Wi-Fi 6E -protokollat, auttaa vähentämään verkon ruuhkautumista ja latenssia, mikä reitittimet jotka perustuvat näihin standardeihin, jotka ovat ihanteellisia suurten videotiedostojen suoratoistoon, pelaamiseen ja useiden laitteiden yhdistämiseen samanaikaisesti. Wi-Fi 6:ta on suurelta osin ylistetty suurimmaksi edistykseksi Wi-Fi: ssä kymmeneen vuoteen, ja oikeutetusti!
Jos havaitset signaalin katkeamista ja Wi-Fi-kuolleita alueita, kun siirryt kauemmas reitittimestäsi, voit parantaa kattavuuttasi vaihtamalla koko kodin mesh-verkkoon. Yleensä voit lisätä satelliittisolmuja suurempiin koteihin peittääksesi koko kiinteistösi Wi-Fi-signaalilla. Vaikka nämä solmut palvelevat samanlaista tarkoitusta kuin Wi-Fi-alueen laajentimet, koko kodin mesh-verkot yksinkertaistaa prosessia lähettämällä kaikki samassa verkon SSID: ssä. Tällä tavalla sinun ei tarvitse muodostaa yhteyttä eri SSID-tunnusten välillä sen mukaan, mitä solmua yrität käyttää, ja prosessi on saumattomampi kuin kantaman laajentaja.
Toimittajien suositukset
- Mikä on Li-Fi? Nopeampi ja turvallisempi langaton internetyhteys on aivan nurkan takana
- Hanki tämä Amazon Eero Mesh Wi-Fi -reititin 45 dollaria Prime Day 2023 -tapahtumassa
- Asetat reitittimesi väärään paikkaan. Tässä on paikka sen sijaan
- Mikä on Wi-Fi 7: Kaikki mitä sinun tarvitsee tietää 802.11be: stä
- Parhaat reititintarjoukset: Säästä pelireitittimissä, mesh-verkoissa