Apple Pages, kuten Microsoft Word, on monipuolinen dokumenttien luontityökalu. Koska voit käyttää sitä ilmaiseksi macOS-, iOS- ja iPadOS-järjestelmissä, se tekee siitä hyvän valinnan raporttien, sopimusten, esseiden ja muiden luomiseen.
Sisällys
- Muunna sivut PDF-muotoon Macissa
- Muunna sivut PDF-muotoon iPhonessa ja iPadissa
Jos sinun on luotava PDF-tiedosto, voit tehdä sen laatia asiakirjasi Pagesissa ja sitten viedä ja tallentaa se PDF-muodossa helposti. Tässä näytämme sinulle, kuinka Apple Pages muunnetaan PDF-muotoon Macissa, iPhonessa ja iPadissa.
Suositellut videot
Helppo
5 minuuttia
Mac, iPhone tai iPad
Applen sivut
Muunna sivut PDF-muotoon Macissa
Pagesissa olevan asiakirjan muuntaminen PDF-tiedostoksi Macissa kestää vain minuutin tai kaksi. Kun olet muuntanut sen, heitä se vain a Mac PDF-editori, ja voit tehdä tarvittavat säädöt.
Vaihe 1: Avaa Pages-dokumentti ja valitse Tiedosto valikkopalkista.
Vaihe 2: Navigoida johonkin Vie kohteeseen ja valitse PDF avattavassa valikossa.
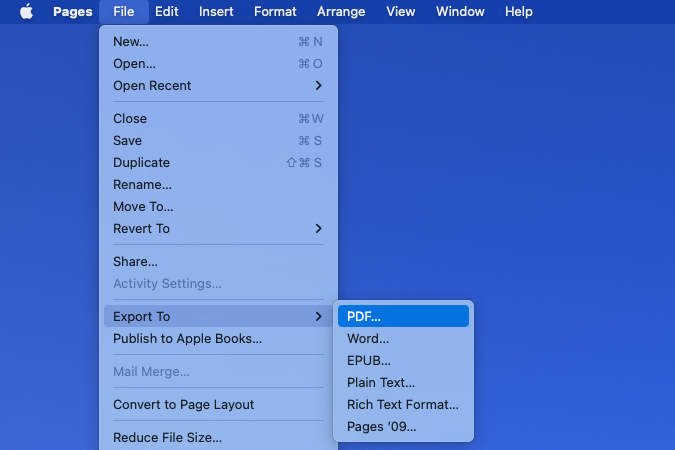
Liittyvät
- Kuinka tallentaa verkkosivu PDF-muodossa
- Sivun poistaminen Google Docsista
- Vuoto paljastaa, kuinka Apple VR -kuulokkeiden kädenseuranta voi toimia
Vaihe 3: Vahvista ponnahdusikkunassa, että olet päällä PDF -välilehti.
Jos asiakirjassasi on kuvia, voit valita laadun pudotusvalikosta. Voit valita Parhaat, Paremmin, tai Hyvä Huomaa, että mitä korkeampi laatu, sitä suurempi tiedostokoko.
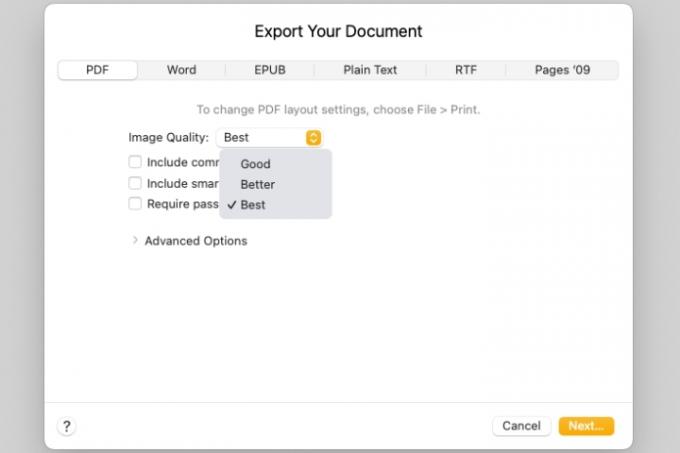
Vaihe 4: Seuraavaksi voit lisätä kommentteja ja älykkäitä huomautuksia valitsemalla valintaruudut.
Jos haluat vaatii salasanan PDF-tiedoston avaamiseen, valitse tämä ruutu. Syötä sitten salasana, vahvista se ja jos haluat, liitä mukaan vihje.

Vaihe 5: Voit säätää dokumentin suurten taulukoiden esteettömyystunnisteita laajentamalla Edistyneet asetukset osio. Käytä valintaa pudotusvalikosta Päällä, Vinossa, tai Oletus.
Kun olet määrittänyt asiakirjan asetukset, valitse Seuraava.

Vaihe 6: Valitse sitten viedyn PDF: n tallennuspaikka, muokkaa nimeä ja lisää tunnisteita ja valitse Viedä.
Voit sitten siirtyä sijaintiin, johon tallensit PDF-tiedoston, avataksesi, lähettääksesi tai jakaaksesi sen tarvittaessa.

Muunna sivut PDF-muotoon iPhonessa ja iPadissa
Pages-dokumentin muuntaminen PDF-tiedostoksi on yhtä helppoa iPhonessa ja iPadissa kuin Macissa.
Vaihe 1: Avaa asiakirja Pagesissa ja napauta kolme pistettä oikeassa yläkulmassa.
Vaihe 2: Valitse Viedä ja sitten valita PDF.
Vaihe 3: Valitse tiedoston tallennus-, lähetys- tai jakamistapa ja noudata seuraavia ohjeita.
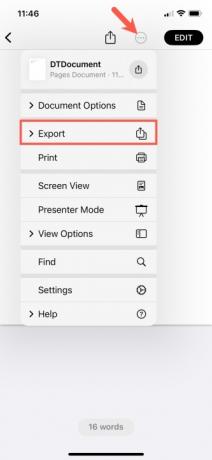

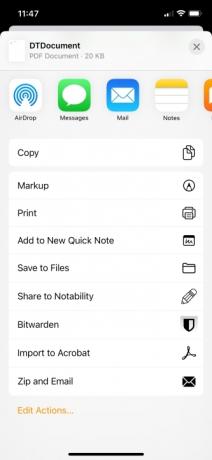
Pages-asiakirjan muuntaminen PDF-tiedostoksi on helppoa Apple-laitteellasi, joten muista tämä, kun seuraavan kerran luot PDF-tiedoston.
Katso lisää kuinka muokata PDF-tiedostoa laitteessasi tai luettelossamme parhaat PDF-editorit.
Toimittajan huomautus: Artikkeli tarkistettiin 1. maaliskuuta 2023 ja vahvistettiin, että siinä olevat vaiheet ja tiedot ovat edelleen oikeita.
Toimittajien suositukset
- PDF-tiedostojen yhdistäminen Windowsissa, macOS: ssä tai verkossa
- Apple Vision Pro vs. Meta Quest Pro: Miten Apple selviytyy?
- Uusi vuoto paljastaa tarkalleen kuinka Applen VR-kuulokkeet toimivat
- Kuinka muuntaa PDF Word-asiakirjaksi
- Tiedämme nyt, kuinka Applen VR-kuulokkeet voivat käsitellä videota, ja se on melko mahtavaa
Päivitä elämäntapasiDigital Trends auttaa lukijoita pysymään tekniikan nopeatempoisessa maailmassa uusimpien uutisten, hauskojen tuotearvostelujen, oivaltavien toimitusten ja ainutlaatuisten kurkistusten avulla.



