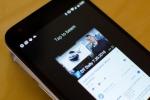Olipa kyseessä kannettava tietokone tai pöytätietokone, suorittimen suorituskyky on ratkaisevan tärkeä laitteen toiminnalle, ja se voi vaikuttaa lähes kaikkeen, mitä teet. Vaikka ylikellotus on yleisin suorittimen säätö, jota harrastajat tekevät, nykyaikaiset sirut voivat myös hyötyä alijännitteestä.
Sisällys
- Mikä on suorittimen alijännite?
- Alijännite vs alikellotus vs ylikellotus
- Onko prosessorin alijännite turvallista?
- Valmistaudu alijännitteeseen
- Prosessorin alijännitettä käyttämällä Throttlestopia
- Suorittimen alijännite AMD Ryzen Masterilla
Suositellut videot
Kohtalainen
10 minuuttia
Tietokone Internet-yhteydellä
Valitsemasi alijänniteohjelmisto
Benchmarking-ohjelmisto
Lämpötilan ja jännitteen valvontaohjelmisto
Prosessorin alijännite laskee sen käyttöjännitettä. Tämän voi tehdä melkein kuka tahansa ohjelmiston avulla. Prosessorin jännitteen alentamisen pitäisi tuottaa joitain etuja, kuten pienempi virrankulutus ja lämpötiloissa vaikuttamatta sen suorituskykyyn merkittävästi – ja joissain tapauksissa se saattaa jopa olla paranna sitä. Jos haluat oppia alijännitettä suorittimen, jatka lukemista – opastamme sinut sen läpi muutamassa helpossa vaiheessa.

Mikä on suorittimen alijännite?
Suorittimen alijännite tarkoittaa prosessorin vastaanottaman virran määrän vähentämistä. Paperilla tämä ei ehkä kuulosta hyvältä ajatukselta, mutta itse asiassa se tuo enemmän etuja kuin riskejä. Oikein tehtynä alijännite voi auttaa prosessoria toimimaan hyvin ilman ylikuormitusta, ja tämä puolestaan vaikuttaa koko tietokoneesi suorituskykyyn.
Kun suorittimesi kuluttaa vähemmän virtaa, saat enemmän kuin vain pieniä säästöjä seuraavalla sähkölaskullasi. Alijännite laskee myös prosessorin tuottamia lämpötiloja, voi mahdollisesti vähentää siihen kohdistuvaa rasitusta ajan myötä, ja kannettavien tietokoneiden käyttäjille sillä voi olla hyödyllisiä vaikutuksia akun käyttöikään.
Alijännite tehdään yleensä Intel-prosessoreissa. Tämä johtuu siitä, että nykyaikaisilla AMD-suorittimilla, kuten Ryzen 5000 -sarjalla, on erilainen arkkitehtuuri. Tästä johtuen niiden tehovaatimukset ovat usein alhaisemmat kuin Intelillä. Jos sinulla on kuitenkin AMD-suoritin, joka käy hieman kuumana, voit silti kokeilla alla olevia vaiheita.
Prosessori ei ole ainoa komponentti, jonka voit alijännitettä. Voit myös alijännitettä näytönohjaimet (GPU) samanlaisten tulosten saavuttamiseksi – pienempi virrankulutus, alhaisemmat lämpötilat ja vakaa suorituskyky. Sekä CPU: n että GPU: n alijännite on ok, mutta tämä tehdään erikseen ja eri ohjelmissa. Jos haluat käsitellä sitä seuraavaksi, tutustu meidän opas näytönohjaimen alijännitettä varten.
Prosessorin alijännite on melko helppo prosessi, vaikka se saattaa aluksi tuntua pelottavalta – johtuen vain siihen yleisimmin käytetyn ohjelmiston lukuisista vaihtoehdoista. Kuitenkin oppaamme avulla kuka tahansa voi tehdä sen.

Alijännite vs alikellotus vs ylikellotus
Jos termi ei ole kovin tuttu, alijännite voi olla helppo sekoittaa suorittimen ali- tai jopa ylikellotukseen, mutta kaikki nämä kolme asiaa ovat erilaisia.
Alikellotus tarkoittaa prosessorin taajuuden alentamista. Vaikka tämä yleensä johtaa alhaisempiin lämpötiloihin ja virrankulutukseen, se ei itse asiassa tee mitään hyvää tietokoneesi suorituskyvylle. Kun hidastat kellotaajuutta, prosessori joutuu hillitsemään omaa suorituskykyään, eikä se anna sellaista suorituskykyä, jota haluaisit nähdä.
Ylikellotus on täysin alikellotuksen vastakohta, mikä tarkoittaa, että siirrät tietokoneesi kellotaajuuden perustaajuuden yli. Useimmat nykyaikaiset prosessorit tulevat perustaajuudella ja boost/turbo-taajuudella, mutta ylikellottimet voivat saavuttaa jopa mainostettuja lukuja korkeampia nopeuksia. Oikein tehtynä tämä voi parantaa prosessorisi suorituskykyä suuremman virrankulutuksen ja korkeampien lämpötilojen kustannuksella. Voit jossain määrin alijännitettä ylikellotuksen aikana, mutta kilometrimääräsi voi vaihdella.
Ylikellotus tulee tehdä huolellisesti. Kaikki prosessorit eivät tue ylikellotusta, ja sinun tulee suhtautua siihen varovaisesti niitä tukevien kanssa. Meillä on kätevä opas, joka auttaa sinua valita, ylikellotetaanko prosessori, ja kun päätät tehdä sen, muista seurata opetusohjelmaamme kuinka ylikellottaa prosessori.

Onko prosessorin alijännite turvallista?
CPU: n alijännite on yleensä turvallista. Se ei kuitenkaan tarkoita, etteikö sitä voisi tehdä väärin. Jos satut alijännittämään prosessoriasi liikaa, tietokoneessa saattaa esiintyä epävakautta, kaatumista ja heikentynyttä suorituskykyä. Yleisimpiä ongelmia ovat kuoleman sininen näyttö (BSOD) ja jumiutuminen.
Alijännittäminen on vähän taidemuoto – sinun ei pitäisi koskaan tehdä liikaa kerralla. On parempi ottaa asiat askel askeleelta ja edetä hitaasti kohti tiettyä jännitettä kuin liioitella ja aiheuttaa vahingossa kolari.
Onneksi prosessorin alijännite voidaan helposti peruuttaa, jos jokin menee pieleen. Sinun on yksinkertaisesti toistettava vaiheet ja säädettävä jännite hieman korkeammaksi, kunnes tietokoneesi on jälleen vakaa.
Monissa tapauksissa alijännitteen riskin sijaan se on turvallisin tapa toimia. Kannettavat tietokoneet ja pienimuotoiset PC: t ovat hyvä esimerkki siitä, miksi alijännite on hyödyllistä. Koska komponentit on pakattu lähekkäin, lämpötilat ovat usein ongelma, ja ylikuumenemista tapahtuu aivan liian usein. Suorittimen alijännite voi olla yksi tapa ratkaista tämä ongelma, ja jos se toimii, annat prosessorille vauhtia sen käyttöikään ja suorituskykyyn.
Valmistaudu alijännitteeseen
Voit vapaasti kokeilla muutamia erilaisia alijännitteen ohjelmia, ja käymme ne kaikki läpi alla olevassa täydellisessä oppaassamme. Riippumatta alijännitteen menetelmästä, valmistelu ja valvonta ovat aina samat. Testaa ensin prosessori, jotta tiedät, kuinka paljon voit alijännitettä suorittimesi ja pystyitkö saavuttamaan parannuksia.
Vaihe 1: Lataa benchmarking-ohjelma. Käytät sitä säännöllisesti alijänniteyritysten aikana ja niiden jälkeen.
Hyvä tapa testata CPU: ta on käytä CPU-Z: tä, mutta on myös muita ohjelmia, jotka voivat tehdä tämän, joten voit vapaasti käyttää valitsemaasi ohjelmistoa. Varmista, että se pystyy suorittamaan prosessorisi stressitestin.

Vaihe 2: Avaa CPU-Z ja siirry sitten toisen ohjelman lataamiseen: HWMonitor. Tämä ohjelma auttaa sinua pitämään kirjaa sekä lämpötiloistasi että jännitteestäsi, kun käsittelet sitä.
Liittyvät
- Nämä kaksi prosessoria ovat ainoita, joista sinun pitäisi välittää vuonna 2023
- Kuinka parantaa tietokoneen jäähdytystä – tee tietokoneesta viileämpi ja hiljaisempi
- Kuinka Intel voisi käyttää tekoälyä ratkaisemaan valtavan ongelman PC-peleissä
Vaihe 3: Kun HWMonitor on käynnissä, suorita CPU-Z-benchmark ja ota huomioon luvut, jotka HWMonitor näyttää.
Haluat kiinnittää erityistä huomiota kaikkien ytimien lämpötilaan sekä niiden saavuttamaan enimmäisjännitteeseen vertailun aikana. On parasta kirjoittaa tämä muistiin, jotta et unohda. Tämä on aloituspisteesi, josta aloitat alijännitematkasi.
Kun molemmat ohjelmat ovat käynnissä, siirry oppaamme seuraavaan osaan, jossa näytämme sinulle kaikki tavat alijännitettä suorittimesi.
Prosessorin alijännitettä käyttämällä Throttlestopia
Jos olet päättänyt kokeilla alijännitettä, noudata kaikkia alla olevia vaiheita saavuttaaksesi haluamasi tulokset. Tarvitset vain tietokoneen Internet-yhteydellä ladataksesi ohjelman, jota käytämme alijännitettä varten. Tässä osiossa käsittelemme TechPowerUpin Throttlestop-työkalua.
Throttlestop toimii pääasiassa Intelillä, mutta teoriassa sen pitäisi toimia myös AMD: llä. Jos sinulla on ongelmia AMD-prosessorissasi etkä saa ohjelmaa toimimaan, tutustu muihin vaihtoehtoihimme alla.
Vaihe 1: Ensin sinun on määritettävä Throttlestop. Lataa se suoraan osoitteesta TechPowerUpin verkkosivusto. Ohjelma on saatavilla vain Windowsissa, ja yleensä saatavilla on kaksi versiota: Beta ja uusin vakaa versio. On parempi käyttää vakaata versiota, jos et tunne ohjelmaa.
Pura tiedosto ja suorita Throttlestop.exe. Sinulle esitetään varoitus, jonka mukaan ohjelmisto voi tehdä merkittäviä muutoksia suorittimeesi. On totta, että voi, mutta emme aio tehdä mitään erityisen vaarallista, joten paina OK ja jatka.
Vaihe 2: Kun suoritat Throttlestopin, näet monia vaihtoehtoja sekä yleiskatsauksen prosessorisi tämänhetkisistä lämpötiloista. Ellet ole koskaan kokeillut alijännitettä aiemmin, nämä asetukset ovat perusasetuksesi – tällä prosessorisi tuli pakkauksestasi.
On syytä huomata, että jatkaessasi teet muutoksia näihin asetuksiin, mutta on melko helppoa palata tähän alkutilaan.
Voit peruuttaa muutokset milloin tahansa etsimällä Throttlestop-kansion ja etsimällä tiedoston nimeltä "Throttlestop.ini". Jos haluat palata aikaisempiin asetuksiin, poista tiedosto tai nimeä se uudelleen, sammuta tietokone ja käynnistä se sitten uudelleen.
Toistaiseksi varaudutaan.

Vaihe 3: Paikanna Throttlestop-pääikkunan vasemmalla puolella Speed Shift - EPP ja rastita se vaihtoehto. Intel-suorittimissa tämä mahdollistaa Speed Shift -tekniikan, joka tunnetaan myös nimellä Hardware Controlled Performance. Se vastaa suorituskyvyn ja reagoivuuden parantamisesta antamalla prosessorin vaihtaa nopeasti parhaaseen jännite-/taajuusvaihtoehtoon nykyisen työmäärän mukaan.
Paikantaa FIVR ja paina sitä. Tämä avaa uuden ikkunan, jossa on paljon asetuksia. Meidän tarvitsee vain säätää muutamia.

Vaihe 4: Etsi keskimmäisestä sarakkeesta "FIVR Control". CPU: n ydinjännite ja rastita ensimmäinen vaihtoehto alta: Avaa säädettävä jännite. Muuten aiomme myös säätää CPU Corea, CPU Cachea ja Intel GPU: ta. Ei ole yllättävää, että jos yrität käyttää tätä ohjelmaa AMD-prosessorilla, tämä viimeinen vaihtoehto saattaa olla harmaana tai se ei ole käytettävissäsi.
Aloita merkitsemällä joitakin tarvittavia ruutuja. Varmista CPU ydin on valittu, ja myös Mukautuva vähän sen alle. Seuraava askel on aloittaa alijännite.

Vaihe 5: Suorittimen alijännitettä varten sinun on säädettävä Offset Voltage. Sinun tulisi tehdä tämä pienin askelin, ja lopullinen määrä riippuu prosessoristasi. Vanhemmat prosessorit voivat kamppailla suuremman alijännitteen kanssa. Samaan aikaan nykyaikaiset prosessorit, kuten Intel Alder Lake ja vastaavat sukupolvet pystyvät käsittelemään suuremman tehonsäädön, varsinkin kun ne kuluttavat paljon enemmän tehoa.
Voit aloittaa siitä millivoltin (mV) arvon säätäminen suuremmalla määrällä. Tämä riippuu sirustasi, mutta -50 mV: n pitäisi olla turvallinen lähtökohta. Jos tietokoneesi toimii hyvin sen kanssa, voit palata takaisin ja tehdä nämä vaiheet uudelleen alentaaksesi jännitettä entisestään.
Kun olet säätänyt offset-jännitteen, vaihda valinta ylhäältä kohtaan CPU-välimuisti ja säädä alijännite samaan arvoon kuin CPU Core. Lopuksi valitse Intel GPU ja alijännite sitä hieman, jos haluat: Missä tahansa 25-50mV alueella pitäisi olla kunnossa. Intelin GPU on kuitenkin hyvä ohittaa, jos kohtaat myöhemmin vakausongelmia, koska se ei vaikuta kovinkaan paljon lämpötiloihin ja jännitteeseen verrattuna muihin asetuksiin.
Kun olet säätänyt kaiken, paina Käytä. Jos tietokoneesi ei kaatu heti (mitä voi tapahtua, mutta älä huoli, jos kaatuu – sinun on vain edettävä helposti seuraavalla kerralla), sinun tulee myös valita OK - Säästä jännitteet välittömästi ja napsauta Käytä taas kerran.

Vaihe 6: On aika testata uudet jännitteet ja nähdä, pysyykö kannettava tai pöytätietokone vakaana alijännitteellä.
Suorita CPU-Z-benchmark ja katso lämpötiloja/jännitteitä HWMonitorista huolellisesti. Vertailla nämä arvot arvoihin, jotka saavutit ennen alijännitettä. Sinun pitäisi jo nähdä parannus.
Jos tietokoneesi selviää vertailusta ilman kaatumista, voit suorittaa vielä muutaman nopean testin varmistaaksesi, että kaikki on kunnossa: * Jos käytät kannettavaa tietokonetta, ajaa benchmarkkannettavan tietokoneen ollessa irrotettuna (akun käyttöaika kuluu) *Uudelleenkäynnistää tietokoneeseen, laita se nukkua, ja herätä se ylös. * Suorita kaikki tavallisesti avoinna olevat ohjelmistot. Jos sinulla on tapana pelata pelejä käyttäessäsi Discordia ja Google Chromea, tee se, mutta varmista, että teet sitä paljon – yritä todella stressata tietokonettasi.
Olettaen, että kaikki meni hyvin, voit palata ja toistaa yllä olevat vaiheet. Tällä kertaa, alijännite pienemmillä 5-10mV portain. Lopulta törmäät seinään ja alat kokea kaatumisia, kun testaat tietokonettasi (tai jopa ennen sitä). Tämä tarkoittaa, että on aika palata takaisin, nostaa jännitettäsi hieman korkeammalle ja pysyä viimeisessä kohdassa, jossa kaikki oli vakaata, vaikka tietokoneesi toimi 100%.
Vaihe 7: Tämä on valinnainen vaihe, joka koskee vain kannettavan tietokoneen käyttäjiä. Jos kuitenkin käytät työpöytää, voit harkita myös tämän tekemistä, jos tunnet tarvitsevasi sitä.
Haluat ehkä määrittää kaksi profiilia Throttlestopille: toisen, kun tietokone on kytketty pistorasiaan, ja toisen, kun käytät akkua. Kuten edellä mainittiin, nämä alijännitearvot voivat olla erilaisia, ja saatat joutua skaalaamaan ylös- tai alaspäin riippuen siitä, oletko kytkettynä vai ei. Sellaisenaan on hyödyllistä käyttää kahta eri profiilia varmistaaksesi, että alijännite on oikea.
Voit määrittää profiilit palaamalla kohtaan Throttlestop-pääikkuna ja napsauttamalla Vaihtoehdot. Pöytäkoneiden käyttäjät saattavat haluta tehdä tämän useista syistä, mutta enimmäkseen tämä koskee kannettavan tietokoneen käyttäjiä, jotka ovat huolissaan akun käyttöiästä.
Oikean puolen Asetukset-kohdasta löydät AC-profiili ja Akun profiili. Rastita molemmat ruudut. Jätä AC-profiilisi numero yksi ja säädä akkuprofiilisi numero kaksi. Klikkaus OK pelastaa. Throttlestop säätää näitä profiileja automaattisesti sen mukaan, onko tietokoneesi liitetty pistorasiaan vai ei.
Nyt kun palaat sisään FIVR, voit valita asetukset kullekin profiilille. AC-profiilisi tulee olla se, jolla on paras suorituskyky ja pienin alijännite. Battery Life -profiilissasi voit ja pitää alijännitettä niin paljon kuin mahdollista säästääksesi akun käyttöikää.

Vaihe 8: Kaikista hyveistään huolimatta Throttlestopissa on joitain puutteita. Ensinnäkin se ei suorita näitä profiileja automaattisesti, kun käynnistät tietokoneen uudelleen. Se pysyy myös tehtäväpalkissa ilmoitusalueen sijaan, ellet muuta muutamaa asetusta. Tässä viimeisessä vaiheessa määrität Throttlestopin olevan aina päällä, mutta minimoituna.
Napsauta Throttlestop-pääikkunassa Tehtäväpalkki vasemmalla puolella. Seuraavaksi pääsy Vaihtoehdotja valitse Aloita minimoitu. Lopuksi valitse Pienennä Sulje, ja säästä OK.
Varmistaaksesi, että Throttlestop on päällä aina, kun käynnistät tietokoneen, sinun on pelattava joillakin Windowsin asetuksilla itse sovelluksen sijaan. Voit tehdä sen napsauttamalla Windows -logoa tehtäväpalkissa tai paina Windows näppäintä näppäimistölläsi. Kirjoita Tehtävien ajoitus hakupalkkiin. Oikealla painikkeella sovellus ja valitse Suorita järjestelmänvalvojana.
Siirry Windowsin Tehtävien ajoittimessa kohtaan Luo perustehtävä oikealla puolella. Nimeä se Kaasutulppa ja napsauta Seuraava kun olet valmis.
Napsauta vasemmalla puolella Laukaista. Valita Kun kirjaudun sisään. Klikkaus Seuraava ja vaihda kohtaan Toimintaja valitse sitten Käynnistä ohjelmaja navigoi omaan Throttlestop.exe tiedosto. Klikkaus Avata. Valitse vaihtoehto, joka tekee sen niin, että tehtävän ominaisuusikkuna avautuu, kun napsautat Suorittaa loppuun.
Tulla sisään Ominaisuudet ja varmista, että valitset Juokse korkeimmilla oikeuksilla. Klikkaus OK pelastaa. Tästä eteenpäin Throttlestop avautuu käynnistyksen yhteydessä ja suorittaa nämä asetukset joka kerta.

Suorittimen alijännite AMD Ryzen Masterilla
Jos omistat AMD-prosessorin, Throttlestop ei välttämättä toimi sinulle. Onneksi voit silti halutessasi alijännitettä prosessorin, mutta sinun on käytettävä eri ohjelmaa: AMD Ryzen Master. Sinä pystyt lataa se suoraan AMD: ltä.
Ennen kuin lataat sen ja yrität alijännitettä prosessorisi, varmista, että suoritinta tuetaan. Ryzen 2000 -sarjaa vanhempi prosessori ei toimi tämän ohjelman kanssa. Lisäksi, jos käytät kannettavaa tietokonetta, jossa on APU, et voi myöskään käyttää tätä.
AMD Ryzen Master on ohjelma, jonka avulla voit ylikellottaa, säätää virtatiloja, ylikellottaa integroitua GPU: ta, stressitestaa prosessorisi ja RAM, ja enemmän. Alijännite AMD Ryzen Masterissa on intuitiivinen prosessi, ja se on melko paljon vähemmän pelottavaa kuin ylikellotus.
AMD-fanit voivat myös käyttää automaattista ylikellotusta ja alijännitetyökalu Kelloviritin, kirjoittaja 1usmus, saadaksesi samanlaisia tuloksia.
Vaihe 1: Siirry Ryzen Master -päänäytössä kohti vasenta alakulmaa ja vaihda kohtaan Perusnäkymä. Voit leikkiä asetuksilla tässä täydellisessä yleiskatsauksessa, mutta perustila antaa sinulle pääsyn siihen, mitä tarvitset: suorittimen jännitteen. Voit myös vaihtaa profiilien välillä, jos haluat erilliset asetukset kullekin.

Vaihe 2: Tästä eteenpäin alijännite on helppoa. Avata CPU-Z ja HWMonitor, tarkista nykyiset jännitteet ja lämpötilat suorittimen vertailuarvoa suoritettaessa ja kirjoita arvot muistiin.
Mene takaisin sisään Ryzenin mestari ja yritä laskea CPU-jännite (voltti) arvo. Aivan kuten Throttlestopissa, voit aloittaa isommin -50 mV: lla. Klikkaus Hae & Testaa tarkistaaksesi, toimiiko tämä jännite tietokoneessasi. Sinun tulisi myös testata sitä itse suorittamalla vertailuarvo uudelleen, seuraamalla jännitettä ja lämpötiloja ja pitämällä silmällä mahdollisia kaatumisia.
Jos uusi asetus toimii, palaa sisään ja laske sitä 5–10 mV: n portain, kunnes alat kokea ongelmia tai olet tyytyväinen siihen. Klikkaus Hae & Testaa jokaisen yrityksen jälkeen ja suorita kaikki testit varmistaaksesi, että jännite on todella kestävä pakotettuna.
Kun olet valmis, sinun ei tarvitse ottaa näitä asetuksia uudelleen käyttöön joka kerta. Ne pysyvät sellaisina, kunnes päätät muuttaa niitä. Voit aina nollata asetukset napsauttamalla Oletus AMD Ryzen Master Basic View'n oikeassa yläkulmassa.
Suorittimen lämpötilojen tarkkaileminen on tärkeä askel alijännitteessä ja ylikellotuksessa. Lisätietoja prosessorin valvonnasta saat oppaastamme kuinka tarkistaa prosessorin lämpötila.
Toimittajien suositukset
- Kirjasimien lisääminen Google Slides -sovellukseen: vaiheittaiset ohjeet
- Tässä on kaikki mitä kannattaa harkita prosessorin ostamisessa vuonna 2023
- AMD: n uusin V-Cache-siru osoittautuu halvaksi, nopeaksi ja täydelliseksi pelaamiseen
- Kuinka testaamme PC-komponentteja ja -laitteita
- AMD: n tuleva Ryzen 5 5600X3D voi täysin syrjäyttää Intelin budjettirakenteissa