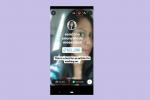iPadin käyttö ei tarkoita, että sinun on pakko käyttää sitä tablettina. Loppujen lopuksi voit liittää näppäimistön kannen ja kirjoittaa pois kuten minkä tahansa muun 2-in-1-laitteen. Jopa Apple Pencil saa sen tuntumaan vähemmän tabletilta ja enemmän tietokonelaitteelta, joka on ohuempi Applen MacBook Air. Yhdistä a Bluetooth hiiri, etkä enää koskaan tarvitse typerää simpukkakannettavaa.
Sisällys
- Hiiren tai ohjauslevyn yhdistäminen
- Hiiren käyttö iPadin kanssa
- Ohjauslevyn käyttäminen iPadin kanssa
Apple lisäsi hiiren ja ohjauslevyn tuen maaliskuussa 2020 iPadOS 13.4:n julkaisu. Näytämme sinulle, kuinka Bluetooth-hiiri liitetään iPadiin, kuinka osoitinta vaihdetaan, ja luetellaan yleisimmin käytetyt eleet. Katamme jopa Bluetooth-ohjauslevyt, jos haluat navigoida iOS sormella. Kuitenkin, varmista, että iPadissasi on 13.4 tai uudempi ennen kuin painat!
Suositellut videot
Hiiren tai ohjauslevyn yhdistäminen

Muodosta pariliitos Bluetooth-hiiren tai ohjauslevyn kanssa noudattamalla samoja vaiheita kuin minkä tahansa muun Bluetooth-laitteen pariliitoksen muodostamisessa. Muista, että laitteesi Bluetooth-komponentin on oltava päällä toimiakseen. Tässä esimerkissä käytimme vanhaa Microsoft Sculpt Touch Mousea. Näin muodostat laiteparin:
Liittyvät
- Parhaat Prime Dayn iPad-tarjoukset: Varhaiset tarjoukset osuvat huippumalleihin
- Kuinka testaamme tabletteja
- iPadOS 17:ssä on piilotettu yllätys alkuperäisen iPadin faneille
Vaihe 1: Avaa asetukset sovellus.
Vaihe 2: Napauta Bluetooth lueteltu vasemmalla.
Vaihe 3: Napauta kytkintä kytkeäksesi Bluetoothin päälle (vihreä), jos se on pois päältä.
Vaihe 4: Aseta hiiri tai ohjauslevy pariliitostilaan. Tämä tehdään yleensä pitämällä alhaalla olevaa painiketta painettuna, kunnes LED-valo vilkkuu. Tarkista kuitenkin oheislaitteen käyttöoppaasta tarkat ohjeet.
Vaihe 5: Laitteen pitäisi näkyä alla Muut laitteet. Aloita pariliitoksen muodostaminen napauttamalla hiirtä.
Vaihe 6: Napauta Pari ponnahdusikkunassa.
Oheislaite on käyttövalmis, kun se siirtyy ylös Omat laitteet ja sanoo Yhdistetty. Se muodostaa parin automaattisesti tulevaisuudessa, kun molemmat laitteet ovat päällä ja lähellä. Muista kuitenkin jättää Bluetooth päälle, tai sinun on kytkettävä se päälle manuaalisesti aina, kun haluat muodostaa yhteyden.

Jos myöhemmin huomaat hiiren käyttämisen olevan liian ärsyttävää, unohda laite noudattamalla näitä ohjeita:
Vaihe 1: Avaa Asetukset-sovellus.
Vaihe 2: Napauta Bluetooth lueteltu vasemmalla.
Vaihe 3: Napauta sinistä "i-circle" -kuvaketta luettelossa olevan hiiren vieressä.
Vaihe 4: Napauta Unohda tämä laite.
Hiiren käyttö iPadin kanssa

Ennen kuin käytät hiirtä ensimmäisen kerran, saatat haluta säätää asetuksia. Näin:
Vaihe 1: Avaa Asetukset-sovellus.
Vaihe 2: Napauta Kenraali lueteltu vasemmalla.
Vaihe 3: Napauta Ohjauslevy ja hiiri lueteltu oikealla.
Vaihe 4: Säädä hiiren nopeutta, määritä toissijainen napsautus ja ota luonnollinen vieritys käyttöön/pois päältä.
Samalla tavalla kuin käytettäessä hiirtä missä tahansa muussa laitteessa, voit liikkua näytöllä näytöllä olevan pyöreän kohdistimen avulla ja tehdä valintoja tavallisella hiiren painikkeella. Huomaat, että kohdistin napsahtaa automaattisesti yksittäisten painikkeiden kohdalle, jotta niitä olisi helpompi napsauttaa, tai että osoitin muuttuu, kun osoitin vie hiiren tekstin päälle.
Mukauta osoitinta

Muotoa ei voi muuttaa, mutta värin ja koon vaihtamiseen on vaihtoehtoja. Näin:
Vaihe 1: Avaa asetukset sovellus.
Vaihe 2: Napauta Esteettömyys lueteltu vasemmalla.
Vaihe 3: Napauta Osoittimen ohjaus lueteltu oikealla.
Vaihe 4: Muuta väriä, kokoa ja vieritysnopeutta tarpeen mukaan. Muita vaihtoehtoja ovat osoittimen automaattinen piilottaminen ja animaatioiden kytkeminen pois päältä.
Hiiren peruseleet
Alla on luettelo hiiren liikkeet ja temppuja iPadin navigoimiseen millä tahansa kolmannen osapuolen hiirellä tai Applen Magic Mouse -hiirellä.
- Herätä iPad: Napsauta hiiren vasenta painiketta.
- Avaa Dock: Siirrä kohdistin näytön alareunaan, kunnes Dock tulee näkyviin.
- Näytä aloitusnäyttö: Jatka kursorin siirtämistä näytön alareunaan, kun Dock tulee näkyviin.
- Vaihda sovellusta: Siirrä aloitusnäytössä kohdistin näytön alaosaan, kunnes näkyviin tulee useita sovelluksia.
- Näytä dia yli: Siirrä kohdistin näytön oikean reunan ohi.
- Avaa Ohjauskeskus: Siirrä kohdistin tilakuvakkeiden päälle oikeassa yläkulmassa ja napsauta vasenta painiketta.
- Avaa ilmoituskeskus: Siirrä kohdistin kellonajan ja päivämäärän päälle vasemmassa yläkulmassa ja napsauta vasenta painiketta.
- Avaa kontekstivalikot: Napsauta hiiren oikeaa painiketta.
Ohjauslevyn käyttäminen iPadin kanssa

Ennen kuin käytät ohjauslevyä, saatat haluta säätää asetuksia. Näin:
Vaihe 1: Avaa Asetukset-sovellus.
Vaihe 2: Napauta Kenraali lueteltu vasemmalla.
Vaihe 3: Napauta Ohjauslevy ja hiiri lueteltu oikealla.
Vaihe 4: Säädä seurantanopeutta, vierityssuuntaa ja aseta toissijainen napsautus. Joissakin malleissa näet myös vaihdot Napsauttamalla ja Kahden sormen toissijainen napsautus (kontekstivalikoita varten).
Ajattele ohjauslevyä aivan kuin ulkoista hiirtä: Napsauttamalla vasemmalla puolella voit säätää näytön osoitinta näytön säätämiseksi tai valita eri ominaisuuksia. Kohdistin helpottaa yksittäisten painikkeiden napsauttamista napsauttamalla niitä automaattisesti, ja kohdistin vaihtuu, kun osoitin vie hiiren tekstisisällön päälle.
Ohjauslevyn peruseleet
Kohdistimen tuen osalta iPadOS: ssä on paljon upeita ohjauslevyn eleitä. Suosittelemme eleiden yhdistämistä Magic Trackpadin tai Magic Trackpad 2:n kanssa, mikä auttaa säilyttämään paremman hallinnan.
- Herätä iPad: Napsauta ohjauslevyä.
- Dockin avaaminen: Pyyhkäise sormella näytön alareunan ohi, kunnes Dock tulee näkyviin.
- Näytä aloitusnäyttö: Pyyhkäise sormella näytön alareunan ohi, kun Dock tulee näkyviin.
- Vaihda sovellusta: Pyyhkäise sormella aloitusnäytön alareunan ohi, kunnes näkyviin tulee useita sovelluksia.
- Näytä liu'uttaminen: Pyyhkäise sormella näytön oikean reunan ohi.
- Avaa Ohjauskeskus: Siirrä kohdistin tilakuvakkeiden päälle oikeassa yläkulmassa ja napsauta.
- Avaa Ilmoituskeskus: Siirrä kohdistin kellonajan ja päivämäärän päälle vasemmassa yläkulmassa ja napsauta.
Edistyneet ohjauslevyn eleet
Apple Magic Trackpad 2 avulla voit käyttää enemmän hallintaa ja parempia liikkumisen ominaisuuksia. Voit vierittää, zoomata ja selata ikkunoita tehokkaammin. Sinun on kuitenkin varmistettava, että sinulla on Applen ohjauslevyn uusin versio, jotta jokainen näistä eleistä toimii saumattomasti iPadissasi.
- Vieritä: Vedä kahdella sormella ylös, alas, vasemmalle tai oikealle.
- Zoomaus: nipistä kahta sormea auki tai lähelle lähentääksesi tai loitontaaksesi.
- Siirry kotiin: Pyyhkäise ylös kolmella sormella.
- Avaa App Switcher: Pyyhkäise ylös kolmella sormella ja keskeytä ennen sormien nostamista. Vaihtoehtoisesti purista neljä sormea yhteen ja keskeytä.
- Vaihda avointen sovellusten välillä: Pyyhkäise vasemmalle tai oikealle kolmella sormella.
- Avaa Tänään-näkymä: Pyyhkäise aloitus- tai lukitusnäytössä kahdella sormella oikealle.
- Avaa Spotlight: Pyyhkäise aloitusnäytössä kahdella sormella alas.
- Toissijainen napsautus: Napsauta kahdella sormella kerralla.
Toimittajien suositukset
- Kuinka päästä eroon jonkun toisen Apple ID: stä iPhonessasi
- Tärkeän Apple-laitteiden tietoturvapäivityksen asentaminen kestää vain muutaman minuutin
- Onko sinulla iPhone, iPad tai Apple Watch? Sinun on päivitettävä se heti
- Saako iPadini iPadOS 17:n? Tässä kaikki yhteensopivat mallit
- Saako iPhoneni iOS 17:n? Tässä on kaikki tuetut mallit
Päivitä elämäntapasiDigital Trends auttaa lukijoita pysymään tekniikan nopeatempoisessa maailmassa uusimpien uutisten, hauskojen tuotearvostelujen, oivaltavien toimitusten ja ainutlaatuisten kurkistusten avulla.