Sähköpostien pitäminen järjestyksessä on välttämätöntä, jotta löydät tarvitsemasi viestit silloin, kun tarvitset niitä. Yksi helppo tapa tehdä tämä on luoda kansioita ja siirtää viestisi niihin.
Sisällys
- Luo kansio Gmailissa
- Siirrä sähköposti kansioon
Jos sinä käytä Gmailia, näet oletuskansiot, jotka on jo luotu sinulle, vasemman reunan valikossa. Kun määrität oman, ne asettuvat samaan kohtaan, mikä antaa sinulle nopean ja helpon tavan järjestää postilaatikkosi. Näin voit luoda kansioita Gmailissa ja siirtää sähköpostit niihin.
Suositellut videot
Helppo
5 minuuttia
Gmail-tili
Tietokone
nettiselain
Luo kansio Gmailissa
Ennen kuin aloitamme, on tärkeää huomata, että Gmail ei viittaa kansioihin "kansioina". Niitä kutsutaan "tarroiksi", mutta ne toimivat samalla tavalla kuin kansiot.
Kun luot kansion ensimmäistä kertaa, saatat haluta määrittää muutamia, joita tiedät tarvitsevasi. Paras paikka tehdä tämä on Gmailin asetuksista. Jatkossa voit luoda uuden uuden kansion myös muutamalla muulla tavalla.
Vaihe 1: Suuntaa kohteeseen Gmail verkkosivusto, Kirjaudu sisäänja valitse vaihde kuvake oikeassa yläkulmassa.
Vaihe 2: Valita Katso kaikki asetukset näkyviin tulevan valikon yläosassa.
Liittyvät
- Kuinka käyttää Dantea oman version luomiseen GPT-4:stä
- Kuinka generatiivinen tekoäly luo pelejä, joissa on "laajemmat, suuremmat ja syvemmät maailmat"
- Kuinka luoda kysely Slackissa
Vaihe 3: Valitse Tarrat -välilehti Asetukset-sivun yläreunassa.
Vaihe 4: näet ensin Järjestelmän etiketit, jotka ovat aiemmin mainittuja oletuskansioita. Navigoi edelleen alas kohtaan Tarrat osio ja valitse Luo uusi etiketti.

Vaihe 5: Anna nimi tarralle (kansiolle) ja valitse valinnaisesti Pesätarra alla -ruutuun ja valitse ylätason tunniste avattavasta luettelosta.
Tämä on hyvä tapa jäsentää kansioitasi alikansioilla. Voit esimerkiksi luoda pääkansion asiakkaille ja määrittää sen alle alikansiot jokaiselle asiakkaallesi.
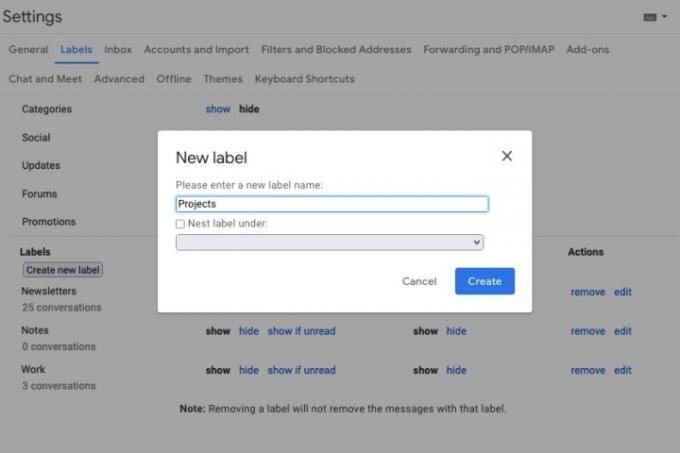
Vaihe 6: Valitse Luoda ja näet uuden tarran (kansiosi) luettelossa.
Voit valita, missä se näytetään käyttämällä Näytä ja Piilottaa vaihtoehdot alla Näytä tarraluettelossa ja Näytä viestiluettelossa otsikot.
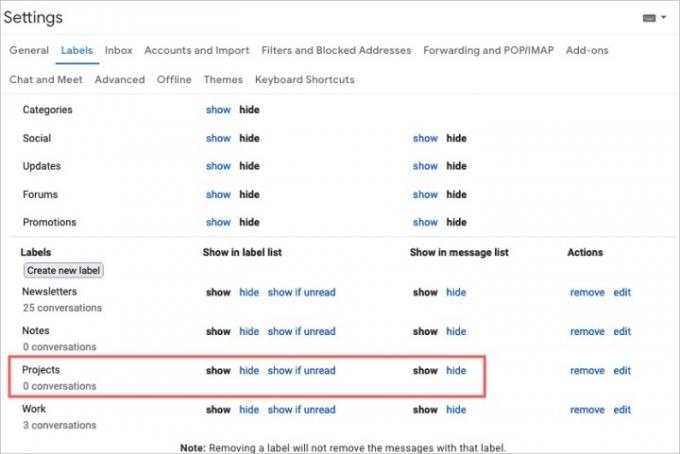
Vaihe 7: Kun olet valmis, voit palata omallesi Saapuneet valitsemalla kyseisen vaihtoehdon vasemmanpuoleisesta valikosta.
Kun olet oppinut käyttämään kansioita, voit luoda uuden suoraan postilaatikostasi. Tee vain yksi seuraavista:
- Valitse Luo uusi tarra plusmerkkikuvake vasemmassa valikossa. Tämä kuvake on suoraan vasemmanpuoleisen valikon Labels-otsikon oikealla puolella.
- Valita Muuttaa tai Tarrat yläreunan työkalupalkista ja valitse Luo uusi. Tämä koskee valittua sähköpostia siihen.
- Napsauta sähköpostia hiiren kakkospainikkeella ja vie osoitin sen päälle Muuttaa tai Merkitse nimellä, ja valitse Luo uusi. Tämä koskee myös valittua sähköpostia.
Siirrä sähköposti kansioon
Sinulla on muutama eri tapa siirtää sähköpostit Gmailin kansioihin. Todennäköisesti yksinkertaisin tapa on käyttää Muuttaa vaihtoehto työkalupalkissa.
Vaihe 1: Valitse sähköposti, jonka haluat siirtää postilaatikostasi, rastittamalla sitä vastaava valintaruutu.
Vaihe 2: Valitse Muuttaa vaihtoehto yläreunan työkalupalkissa. The Muuttaa -kuvake näyttää tiedostolta, jonka keskellä on nuoli.
Vaihe 3: Valitse näkyviin tulevasta valikosta kansio, johon haluat sijoittaa sähköpostin.
Kun teet tämän, se poistaa sähköpostin Saapuneet-kansiosta ja sijoittaa sen valittuun kansioon. Tämä on loistava tapa pitää postilaatikkosi siistinä.
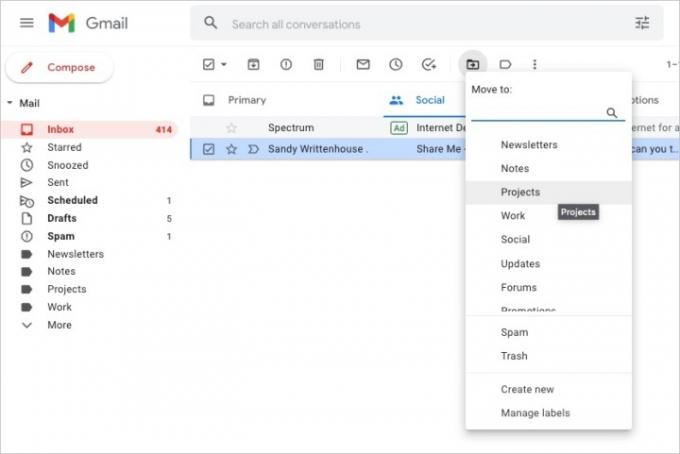
Vaihe 4: Voit myös siirtää sähköpostin kansioon jollakin seuraavista tavoista:
- Vedä sähköposti postilaatikostasi vasemmanpuoleisen valikon kansioon.
- Napsauta sähköpostia hiiren kakkospainikkeella ja vie osoitin sen päälle Muuttaaja valitse kansio.
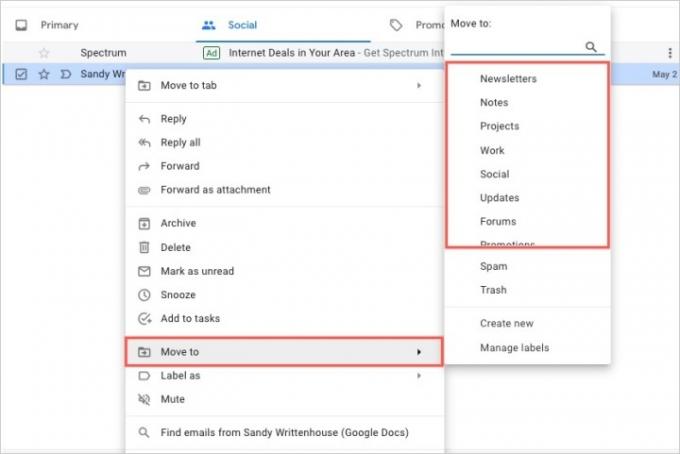
Luomalla kansioita (tai tunnisteita) Gmailiin voit pitää viestisi järjestyksessä työhön, kouluun, henkilökohtaiseen elämääsi tai mitä tahansa hyödyllisimpään tarpeeseen.
Katso lisää Gmailin pikanäppäimet, jotka sinun pitäisi tietää tai miten löytää arkistoidut sähköpostit Gmailista.
Toimittajien suositukset
- Sähköpostin palauttaminen Outlookissa
- Google teki juuri tästä tärkeästä Gmail-suojaustyökalusta täysin ilmaisen
- Poissaolo-vastauksen määrittäminen Outlookissa
- Kuinka suojata kansio salasanalla Windowsissa ja macOS: ssä
- Nämä ovat uusia tekoälyominaisuuksia, jotka tulevat Gmailiin, Google Docsiin ja Sheetsiin
Päivitä elämäntapasiDigital Trends auttaa lukijoita pysymään tekniikan nopeatempoisessa maailmassa uusimpien uutisten, hauskojen tuotearvostelujen, oivaltavien toimitusten ja ainutlaatuisten kurkistusten avulla.




