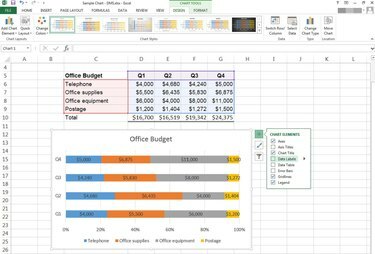
100 prosentin pinottu kaavio
Kuvan luotto: Kuva Microsoftilta
Prosenttiosuuspylväskaaviot vertaavat prosenttiosuutta, jonka kukin kohde muodostaa kokonaisen luokan. Sen sijaan, että tiedot näyttäisivät yksittäisten pylväiden ryhminä, prosenttipylväskaaviot näyttävät yhden palkin, jossa jokaista mitattua kohdetta edustaa eri väri. Jokainen palkki luokka-akselilla (kutsutaan usein x-akseli) edustaa 100 prosenttia.
Tällaiset kaaviot auttavat sinua analysoimaan asioita, kuten kuinka käytät rahaa neljännesvuosittain tai ketkä myyjät tuottavat eniten myyntiä kuukaudessa.
Päivän video
Luo prosenttipalkkikaavio
Vaihe 1
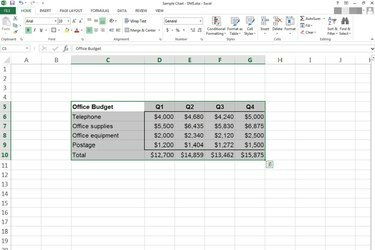
Kaikki kaaviotiedot valittu.
Kuvan luotto: Kuva Microsoftilta
Valitse tiedot, jotka haluat piirtää.
Vaihe 2
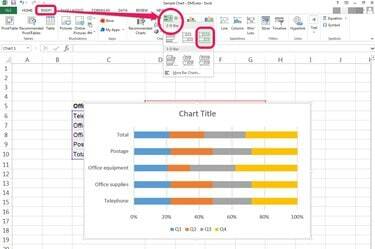
Valitse "100 % pinottu baari" -vaihtoehto.
Kuvan luotto: Kuva Microsoftilta
Klikkaa Lisää -välilehti ja sitten vieressä oleva avattava nuoli Baari Kaaviot-ryhmässä. Muista valita kolmas vaihtoehto jommastakummasta 2-D-palkki tai 3-D-palkki valintoja, mikä on 100 % pinottu baari.
Vaihe 3
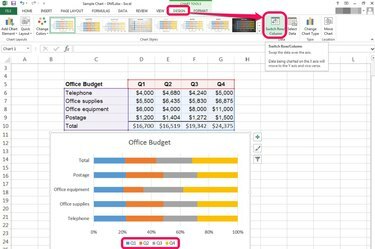
Vaihda rivi-/saraketietoja tarvittaessa.
Kuvan luotto: Kuva Microsoftilta
Valitse ensisijaiset tiedot luokka-akselille. Varmista, että tietosi ovat oikein, ja sitten:
- Valitse kaavio.
- Klikkaa Design välilehti Kaaviotyökalut, joka sijaitsee Näytä-välilehden oikealla puolella.
- paina Vaihda riviä/saraketta -painiketta nauhan Data-ryhmässä.
Muokkaa prosenttipalkkikaaviota
Vaihe 1
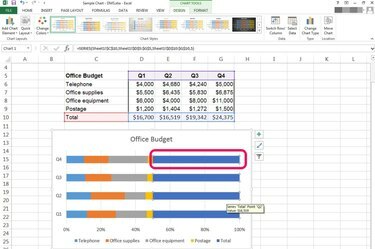
Poista "Yhteensä"-luokka, jos se on valittuna.
Kuvan luotto: Kuva Microsoftilta
Oikeiden tietojen valitseminen on erityisen tärkeää tämän tyyppisille kaavioille. Kokonaissumman sisällyttäminen tietovalintaan vääristää tuloksia, joten poista se, jos se on valittuna:
- Valitse Kaikki yhteensä datasarja.
- Lehdistö Poistaa.
Kokonaisluokan pitäisi kadota sekä palkeista että kaavion selitteestä.
Vaihe 2
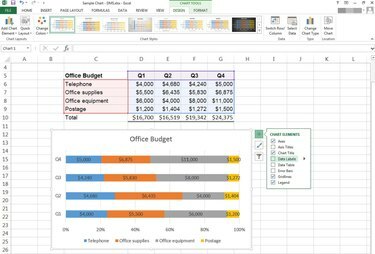
Lisää tietotarrat.
Kuvan luotto: Kuva Microsoftilta
Tietotunnisteiden lisääminen pylväskaavioihin on helppoa. Klikkaus Design Kaaviotyökalut-kohdassa ja paina sitten vieressä olevaa avattavaa nuolta Lisää kaavioelementti.
Voit myös siirtää hiiren osoittimen kaavion päälle, kunnes kaavion oikean reunan viereen ilmestyy kolme kuvaketta. Valita + lisätäksesi kaavioelementtejä. Napsauta vieressä olevaa valintaruutua Tietojen etiketit.
Vaihe 3
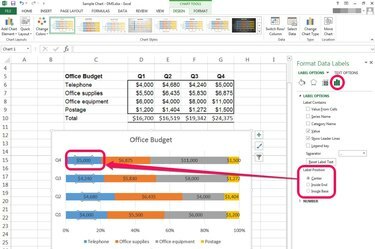
Muotoile tietotarroja.
Kuvan luotto: Kuva Microsoftilta
Kaksoisnapsauta tietotarroja avataksesi Muotoile tietotarrat ruutuun. Tutustu näihin vaihtoehtoihin muuttaaksesi sijaintia, kohdistusta ja muita ominaisuuksia.
Kärki
Monet ihmiset hämmentyvät Pylväskaaviot, jotka ovat vaakasuuntaisia, joissa Pylväskaaviot, jotka ovat pystysuorat. Jos luot kaaviota jollekin toiselle, on hyvä idea selvittää tämä etukäteen.
Varoitus
Napsautusten määrällä on väliä, kun työskentelet kaavion kanssa Excelissä.
- Yhdellä napsautuksella voit valita koko tietosarjan, akselin tai selitteen.
- Valitse yksi tietopiste tai alkio kahdella napsautuksella.
- Kaavion elementin kaksoisnapsauttaminen avaa kyseiselle elementille ominaisen muotoruudun.



