Joskus tarvitset tulostimesi IP-osoitteen tai WPS-PIN-koodin sen määrittämiseen ja hallintaan. Nämä tiedot voivat auttaa Wi-Fi-yhteyksissä. Olipa sinulla HP-, Epson-, Canon- tai Brother-tulostin, näytämme sinulle, kuinka löydät IP-osoitteen ja WPS-PIN-koodin, jotta voit ratkaista langattoman verkon ongelmat.
Sisällys
- Kuinka löytää tulostimesi IP-osoite Windowsissa
- Kuinka löytää tulostimesi IP-osoite Macissa
- Etsi tulostimesi IP-osoite mobiilisovelluksesta
- Etsi IP-osoite tulostimesi näytöstä
- Tulostimen WPS-PIN-koodin selvittäminen
- Ongelmien karttoittaminen
- WPS-vaarat
Nämä tiedot voivat olla haudattu syvälle valikon asetuksiin, vaikka ne olisivatkin ostat parhaat tulostimet.
Suositellut videot
Kohtalainen
10 minuuttia
IP-osoite on neljän pisteillä erotetun numeron ryhmä, joka mahdollistaa langattoman pääsyn tulostimesi asetuksiin ja tietoihin verkkoselaimen kautta. WPS PIN (Wi-Fi Protected Setup) on kahdeksannumeroinen numero, jonka avulla voit yhdistää tulostimen Wi-Fi-verkkoon ilman salasanaa.
On olemassa useampi kuin yksi tapa löytää tulostimesi verkkotiedot, ja menetelmät vaihtelevat jopa saman valmistajan tulostimien mukaan. Selvitämme parhaat paikat tarkistaa ja mitä etsiä löytääksesi tarvitsemasi tiedot.
Kuinka löytää tulostimesi IP-osoite Windowsissa
Tulostimesi IP-osoite on helppo saada Windows-tietokoneella, jos tiedät mistä etsiä. Tiedot on haudattu syvälle asetuksiin.
Vaihe 1: paina Windows-I avattava näppäinyhdistelmä asetukset. Valitse Bluetooth ja laitteet välilehti sitten Tulostimet ja skannerit.
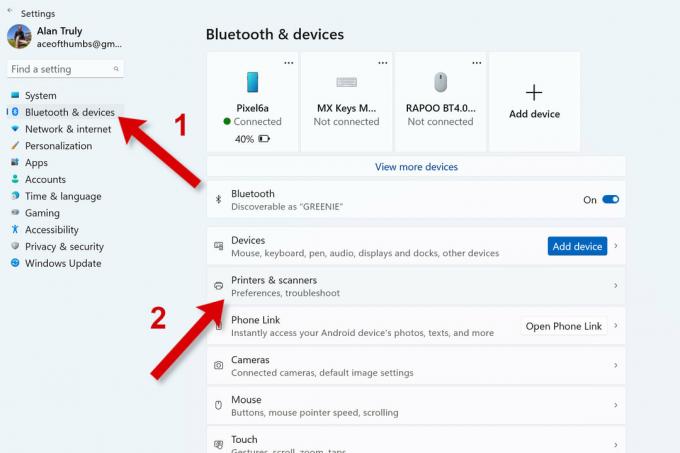
Vaihe 2: Valitse Laitteen informaatio in Lisää tietoa -osiossa paljastaaksesi tulostimen tiedot. Katso klikattavaa linkkiä Nettisivu. Jos näet jotain, joka näyttää IP-numerolta, kirjoita kyseinen numeroryhmä muistiin. Esimerkiksi "192.168.2.175" on IP-osoite. On tavallista, että tulostimen IP-osoite alkaa "192.168.2", mutta joskus se on erilainen.
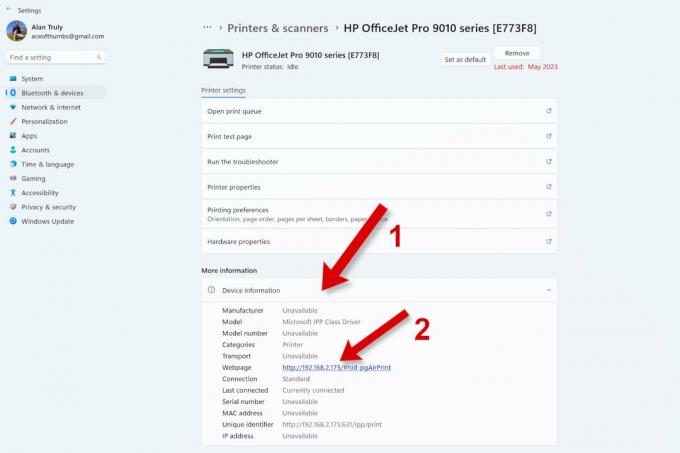
Liittyvät
- Kuinka älykkäät hehkulamput voivat varastaa salasanasi
- Kuinka korjata hitaat latausnopeudet
- Kuinka tietää, jos joku varastaa Wi-Fi-verkkosi – ja mitä voit tehdä asialle
Vaihe 3: Jos Nettisivu näyttää erilaiselta, napsauta linkkiä avataksesi tulostimen palvelinsivun verkkoselaimessa. Etsi tulostimesi IP-osoite tulostinasetusten Verkko-osiosta. Sinun on ehkä kirjauduttava ensin sisään ja selattava hieman löytääksesi oikean alaosion.
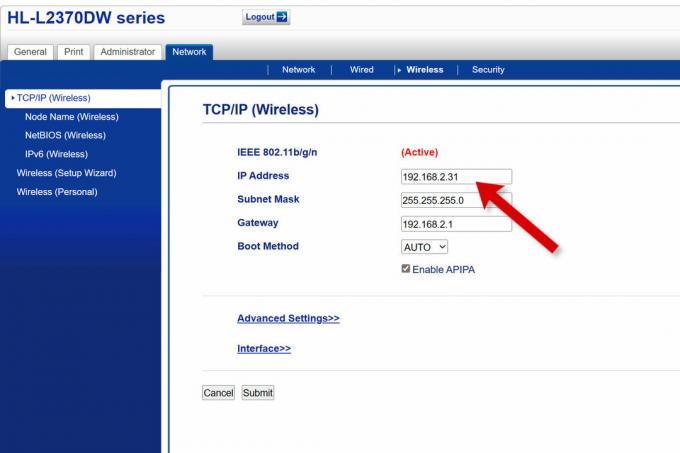
Kuinka löytää tulostimesi IP-osoite Macissa
Macissa tulostimen tiedot ovat Järjestelmäasetuksissa.
Vaihe 1: Avaa Apple-valikko ja valitse Järjestelmäasetukset, vieritä sitten alas ja valitse Tulostimet ja skannerit sivupalkista.

Vaihe 2: Valitse haluamasi tulostin luettelosta ja valitse sitten Lisävarusteet ja tarvikkeet nähdäksesi lisätietoja.

Vaihe 3: Jos et näe tulostintasi IP-osoite, valitse Näytä tulostimen Web-sivu.
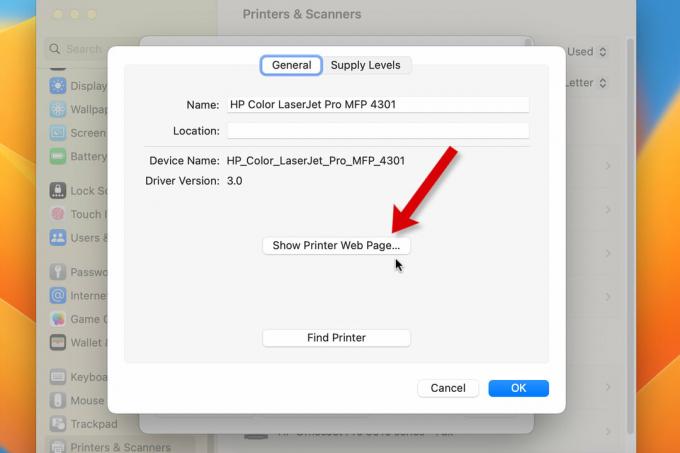
Vaihe 4: Uusi välilehti avautuu Safarissa, ja voit selata tulostimesi verkkopalvelinta löytääksesi sen Verkko ja IP-osoite.
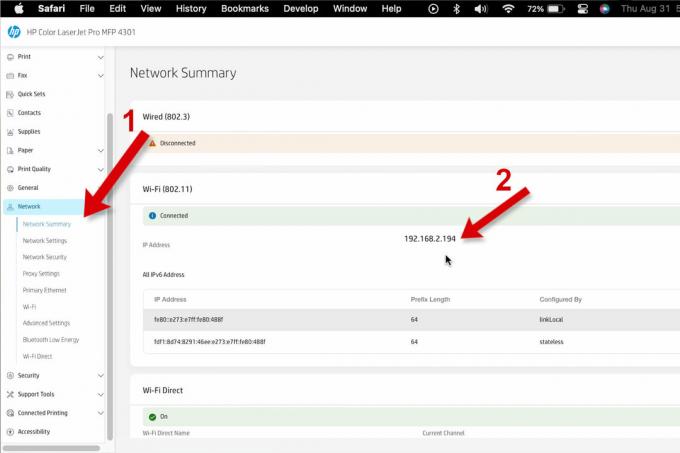
Etsi tulostimesi IP-osoite mobiilisovelluksesta
Useimmat tulostinvalmistajat tarjoavat tulostimen tiedot mobiilisovelluksessa.
Vaihe 1: Avaa sovellus, napauta haluamaasi tulostinta ja valitse sitten Tulostimen tiedot tai Verkko tai selaa yhdistettyjä tulostimia nähdäksesi lisää tietoja.

Vaihe 2: Selaa näitä tietoja ja etsi tulostimesi IP-osoite. Se voi olla merkitty IP-osoite tai saatat nähdä neljän luvun ryhmän, kuten "192.168.2.194", jonka haluat kirjoittaa muistiin.

Etsi IP-osoite tulostimesi näytöstä
Löydät IP-osoitteen tulostimesi valikkojärjestelmän verkkoasetuksista. Joskus navigointi pienellä näytöllä on hankalaa, mutta voit paikantaa nämä tiedot kärsivällisesti ja päättäväisesti.
Vaihe 1: Selaa tulostimesi valikkojärjestelmän asetuksia. Etsi vaihtoehtoja, kuten Verkko, Yhteydet, Langaton, Web palvelut, Wi-Fi, tai WLAN osio.

Vaihe 2: Jostain näistä asetuksista löydät a TCP/IP osio tai neljän numeron ryhmä IP tai IP-osoite. Esimerkiksi "192.168.2.194" on IP-osoite.
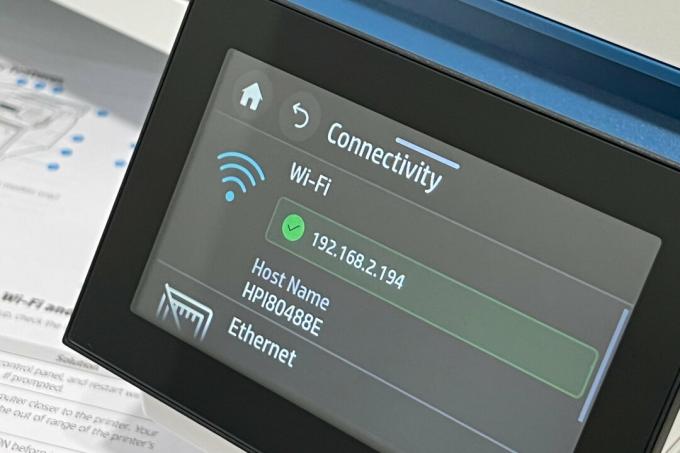
Tulostimen WPS-PIN-koodin selvittäminen
WPS-PIN tulostimen yhdistämiseen on yleensä samassa asetusosiossa kuin IP-osoite. Katso yllä olevasta osiosta IP-osoitteen paikantamisesta tulostimesi näytöltä. Samat vinkit auttavat sinua löytämään WPS-PIN-koodin.

Ongelmien karttoittaminen
Jos et löydä tulostimesi IP-osoitetta tai WPS-PIN-koodia, tarkista, että sinulla on langaton tulostin. Voit katsoa ohjekirjasta tai etsiä Internetistä mallinumeron avulla. Jotkut tulostimet vaativat suoran Ethernet- tai USB-kaapeliyhteyden tietokoneeseen tai reitittimeen.
Vaikka tulostimessasi olisi Wi-Fi-yhteys, se ei ehkä tue WPS: ää. Joissakin tulostimissa on WPS-painike. Tarkista käyttöoppaasta tai kokeile Internet-hakua saadaksesi selville tulostimesi langattomat ominaisuudet.
Meidän tulostimen vianmääritysopas saattaa auttaa sinua ratkaisemaan ongelman.
WPS-vaarat
Toisin kuin nimi, Wi-Fi Protected Setup (WPS) on vähemmän turvallinen kuin tavallinen salasanalla suojattu Wi-Fi. Kahdeksannumeroinen PIN-koodi on hakkereiden helpompi murtaa kuin Wi-Fi-salasanat, jotka voivat olla pidempiä ja sisältävät kirjaimia, numeroita ja symboleja.
Jos sinulla on mahdollisuus muodostaa yhteys Wi-Fi-yhteyden kautta, käytä sitä WPS: n sijaan. Tietoturvaasiantuntijat suosittelevat WPS: n poistamista käytöstä reitittimestäsi, jos et tarvitse sitä.
IP-osoitteesi avulla voit käyttää tulostimen asetuksia verkkoselaimessa, tarkistaa musteen tai väriaineen tasot ja päivittää laiteohjelmiston.
WPS: llä on vähemmän arvoa ja se on hieman jäänne vanhasta Wi-Fi-tekniikasta. Se voi olla kätevämpää kuin salasanat, jos tulostimessasi on WPS-painike yhteyden muodostamisen yksinkertaistamiseksi. Puhelimen ja tulostimen mobiilisovelluksen käyttö on kuitenkin yleensä vielä yksinkertaisempaa. WPS-PIN-koodit eivät ole turvallisia, ja on parasta välttää tämän yhteystavan käyttämistä, jos mahdollista.
Jos et edelleenkään löydä tarvitsemiasi verkkotietoja tämän oppaan lukemisen jälkeen, pyydä apua tulostimesi valmistajalta.
Toimittajien suositukset
- Kuinka löytää Wi-Fi-salasana Macissa
- Wi-Fi ei toimi? Kuinka korjata yleisimmät ongelmat
- Wi-Fi-alueen laajentaminen toisella reitittimellä
- Kuinka vaihtaa reitittimen Wi-Fi-salasana
- Mikä on Wi-Fi 6?
Päivitä elämäntapasiDigital Trends auttaa lukijoita pysymään tekniikan nopeatempoisessa maailmassa uusimpien uutisten, hauskojen tuotearvostelujen, oivaltavien toimitusten ja ainutlaatuisten kurkistusten avulla.



