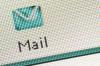Kuvan luotto: SrdjanPav/iStock/Getty Images
Kuinka määrittää HTTrack verkkosivustolle salasanasuojauksella. Toisessa artikkelissani selitän, kuinka HTTrackia käytetään verkkosivuston kopioimiseen tietokoneellesi. Mitä tulee tilaussivustoihin tai sivustoihin, joissa on todennus, mainitsen, että HTTrackin määritysprosessi ei kuulu tämän artikkelin soveltamisalaan. Tässä artikkelissa käyn läpi, kuinka HTTrack määritetään lataamaan todennusta vaativa sivusto.
Vaihe 1
Avaa selaimesi (joko Internet Explorer tai Firefox tätä opetusohjelmaa varten) ja siirry kopioitavan sivuston kirjautumissivulle. Jos olet jo kirjautunut sisään, kirjaudu ulos ja palaa sitten kirjautumissivulle.
Päivän video
*Huomaa: Jos kopioitava verkkosivusto ei vaadi todennusta, voit ohittaa tämän ja katsoa vain artikkeliani: "Web-sivuston kopioiminen tietokoneellesi".
Vaihe 2
Suorita HTTrack. Napsauta "Seuraava", anna projektin nimi ja sijainti, johon haluat tallentaa verkkosivuston, ja napsauta "Seuraava" uudelleen.
Vaihe 3
Napsauta "Lisää URL-osoite" HTTrackin ikkunassa, johon kirjoitat URL-osoitteet. Anna sivuston URL-osoite.
Vaihe 4
Napsauta "Kaappaa URL..." Huomaat, että se antaa sinulle joitain välityspalvelimen asetuksia välityspalvelimen IP-osoitteelle ja portille. Seuraavaksi aiomme määrittää selaimesi käyttämään näitä välityspalvelinasetuksia väliaikaisesti.
Vaihe 5
Jos se on Internet Explorer, valitse Työkalut > Internet-asetukset > Yhteydet > LAN-asetukset. Valitse ruutu "Käytä välityspalvelinta lähiverkossa" ja anna välityspalvelimen asetukset, jotka HTTrack antoi sinulle IP-osoitteeksi ja portiksi. Jos käytät Firefoxia, siirry kohtaan Työkalut > Asetukset > Yleiset > Yhteysasetukset > Tarkista välityspalvelimen manuaalinen määritys. Napsauta OK tallentaaksesi asetukset.
Vaihe 6
Kirjaudu sivustolle, jotta HTTrack voi kaapata kirjautumisen. Kun kirjaudut sisään, selain kertoo: "HTTrack Website Copieriin tallennettu linkki, voit nyt palauttaa välityspalvelinasetuksesi!" klo Palaa tässä kohdassa LAN-asetuksiin (tai Firefoxin yhteysasetuksiin) ja kumoa edellisessä vaiheessa tekemämme välityspalvelimen asetukset. Poista valinta "Käytä välityspalvelinta lähiverkossa" Internet Explorerissa tai "Suora yhteys Internetiin" Firefoxissa.
Vaihe 7
Palaa HTTrackiin ja huomaa, että sieppaus korvasi url-osoitteesi polulla, jonka se kirjoitti kiintolevyllesi. HTTrack on taltioinut sivuston vaatimat todennustiedot ja kopioinut ne tähän postitiedostoon, joten nyt sivuston kopioimisessa ei pitäisi olla ongelmia.
Vaihe 8
Aseta muut vaihtoehdot napsauttamalla "Aseta asetukset" -painiketta. Voit jättää oletusasetukset ja jättää vaihtoehdot huomiotta. Jos huomaat, että HTTrack ei lataa kuvia, siirry ohjelman asetuksiin ja valitse Spider-välilehti. Aseta avattavasta Spider-valikosta "ei robots.txt-sääntöjä".
Vaihe 9
Napsauta "Seuraava" ja jätä oletusasetukset.
Vaihe 10
Paina "Finish"-painiketta ja kopiointi alkaa. HTTrack alkaa hakemistosivulta ja tunnistaa jokaisen ladattavan pää-URL-osoitteen sivun. Se lataa ne kaikki määrittämääsi kansioon. Tiedät, että HTrack on valmis, kun siitä kuuluu huokaista ääntä.
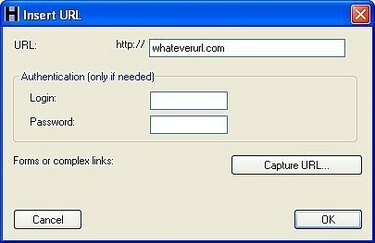
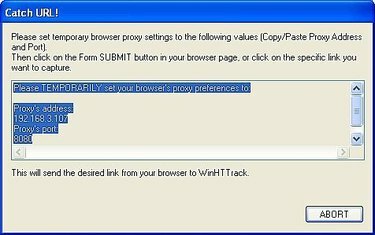
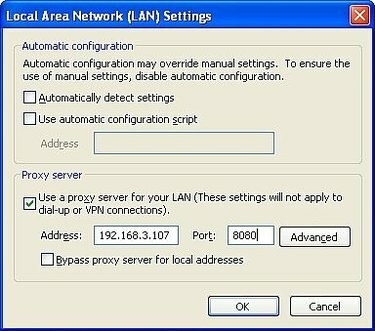
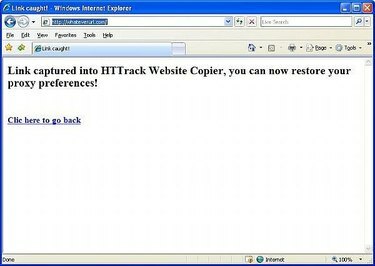
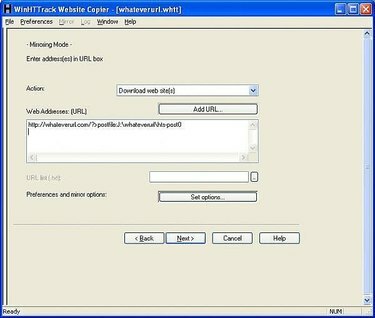
Asiat, joita tarvitset
Tietokone (Windows tässä esimerkissä)
Internet-yhteys
Selain (Internet Explorer tai Firefox)
HTTrack-ohjelmisto (katso latauslinkki Resurssit-osiosta)