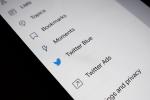Voit halutessasi myös tulostaa tapahtumalehtisen postattavaksi ympäri kaupunkia.
Kuvan luotto: victorsaboya/iStock/Getty Images
Kun suunnittelet tapahtumaa, houkutteleva lentolehtinen voi lisätä luokkaa ja merkitystä suureen päivään. Ammattimaisen lehtisen suunnittelu ei välttämättä ole toissijaista kaikille – joten jos et ole Jos olet taipuvainen graafiseen suunnitteluun, hyödynnä Microsoft Wordin malleja apunasi pitkin.
Flyer malleja
Käynnistä vain Word, jonka pitäisi saada asiakirjagalleria avautumaan. Napsauta "Flyers" sivun vasemmasta reunasta nähdäksesi käytettävissä olevat sisäänrakennetut mallit. Joissakin lentolehtisissä on suuria kuvia tai grafiikkaa, kun taas toiset ovat enemmän tulostettavia ja niissä on osio osoitteessa pohja, jonka avulla ihmiset voivat repiä pois osan puhelinnumeron tai yhteyshenkilön sisältävästä lehtisestä tiedot. Jos mikään näistä ei miellytä sinua, lataa lisämalleja Microsoft Office -sivustolta (katso linkki resursseista). Siirry sivustolle ja napsauta "Lataa" haluamasi mallin kohdalla. Kun lataus on valmis, sen pitäisi näkyä malleissasi, kun käynnistät Wordin uudelleen.
Päivän video
Flyerin luominen
Napsauta Wordin asiakirjagalleriassa haluamaasi esitemallia. Tämä saa sen näkyviin esikatseluikkunaan sivun oikealla puolella. Sieltä voit valita useista eri värimalleista ja muuttaa fonttia valitsemalla "Värit"- ja "Fontit"-pudotusvalikoissa olevista valinnoista. Napsauta sitten "Valitse" avataksesi lehtisen muokkausnäkymään. Jos haluat muuttaa tekstin yleisestä mukautettuun tekstiisi, napsauta tekstiä ja aloita kirjoittaminen. Voit muuttaa valokuvat tai grafiikat mukautetuiksi vaihtoehdoiksi napsauttamalla kuvaa ja napsauttamalla sitten hiiren kakkospainikkeella. Valitse "Vaihda kuva" ja valitse sitten valokuvat tai kuvat tietokoneesi tiedostoista ja kansioista. Kun teksti ja kuvat on mukautettu, tarkista asiakirja huolellisesti virheiden tai mahdollisesti jäljellä olevan yleistekstin varalta.
Tallenna kuvana
Valitettavasti Word ei salli lehtisen tallentamista kuvatiedostona, ja esitteen lähettäminen Facebookissa edellyttää JPEG-, BMP-, PNG-, GIF- tai TIFF-tiedostoja. Voit tallentaa esitteen kuvana vetämällä Word-ikkunaa sisään tai ulos niin, että koko esite tulee näkyviin näytölle. Pyyhkäise sitten sisäänpäin näytön oikeasta reunasta tai osoita hiiren osoitin näytön oikeaan alakulmaan ja siirrä sitä ylöspäin käynnistääksesi hakutyökalun. Kirjoita "Snipping Tool" ja napsauta sitten "Snipping Tool" hakutulosten luettelosta. Kun katkaisutyökalu on auki, napsauta "Uusi"-kohdan vieressä olevaa nuolta ja valitse sitten "Suorakulmainen leikkaus". Napsauta hiirtä tai napauta esitteen vasenta yläkulmaa ja vedä oikeaan alakulmaan. Napsauta sitten "Tallenna leike" ja valitse tiedostotyypiksi joko PNG, GIF tai JPEG Tallenna nimellä -ikkunasta.
Lähetä Facebookiin
Nyt kun lentolehtinen on tallennettu kuvatiedostona, olet valmis lähettämään sen Facebookiin. Facebook-sivusi yläreunassa voit lähettää esitteen seinällesi napsauttamalla Lisää Valokuva/video" -painiketta, napsauta "Lähetä valokuvat/video" ja valitse kuvatiedosto tiedostoista ja kansioista Sinun tietokoneesi. Kun kuva on valittuna, napsauta "Avaa" ja napsauta sitten "Lähetä". Jos haluat luoda tapahtuman, johon voit julkaista flyer, napsauta "Tapahtumat" Facebook-ikkunan vasemmassa reunassa, napsauta "Luo" ja anna tiedot tapahtuma. Kun tapahtumaikkuna avautuu, klikkaa "Lisää tapahtumakuva" lähettääksesi esitteen tapahtumasi kuvana.