Vaikka sillä on huonoja puolia, Siri on edelleen suosittu virtuaalinen avustaja ihmisille, joilla on iPhone tai iPad - eikä tämä johdu pelkästään siitä, että se on sisäänrakennettu kyseisiin laitteisiin. Siri ei ehkä pysty vastaamaan kaikkiin kyselyihisi, mutta siinä on silti monia hyödyllisiä ominaisuuksia. Siitä huolimatta kaikki eivät tarvitse virtuaalista avustajaa, joten jos haluat pitää Sirin poissa tieltä, Apple on tarjonnut tavan sammuttaa se.
Sisällys
- Kuinka sammuttaa Siri kokonaan
- Kuinka poistaa "Hei Siri" käytöstä
- Siri-ehdotusten poistaminen käytöstä maailmanlaajuisesti tai tietyissä sovelluksissa
- Kuinka sammuttaa Siri iCloud -synkronointi
Suositellut videot
Helppo
5 minuuttia
Apple iPhone tai iPad
On myös mahdollista poistaa käytöstä vain jotkin Sirin osat. Voit esimerkiksi valita, että Siri tulee näkyviin vain, kun käynnistät sen manuaalisesti painikkeella iPhone 14 sen sijaan, että kuuntelet "Hei Siri" -komentoa. Voit myös muokata Sirin kaikkia ehdotuksia iOS 16, kuten lukitusnäytölläsi tai milloin
etsiä tietoa Spotlightin avulla. Näin voit taivuttaa Sirin enemmän tahtosi mukaan.Kuinka sammuttaa Siri kokonaan
Jos käytössäsi on iOS 11 tai uudempi, Siri on helppo sammuttaa. Näin:
Vaihe 1: Avaa asetukset sovellus iPhonessa tai iPadissa.

Vaihe 2: Vieritä alas neljänteen osaan ja valitse Siri ja haku.

Liittyvät
- Parhaat golfsovellukset iPhonelle ja Androidille: 8 parasta vuonna 2023
- Kuinka korjata iPhone ei saatavilla -virhe (4 helppoa tapaa)
- Kuinka ladata iPhone nopeasti
Vaihe 3: Ota yläreunasta pois päältä Kuuntele "Hei Siri" ja Paina Sirin sivupainiketta.

Vaihe 4: Jos kotonasi on HomePod-kaiuttimet, joissa henkilökohtaiset pyynnöt ovat käytössä, sinulle näytetään varoitus kertoa sinulle, että HomePodisi eivät enää pysty tunnistamaan ääntäsi tai reagoimaan henkilökohtaisiin puheisiin pyynnöt. Valitse Lopeta Sirin käyttö vahvistaaksesi tämän.
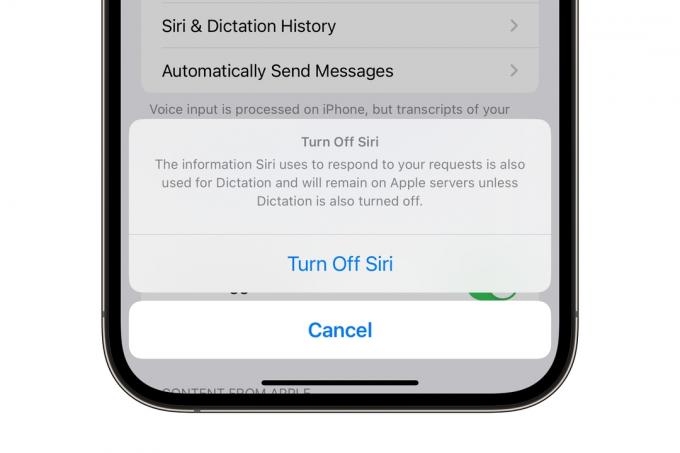
Vaihe 5: Valitse Sammuta Siri viimeisessä näkyviin tulevassa ponnahdusikkunassa.
Tämä poistaa Sirin kokonaan käytöstä, joten se ei enää vastaa äänipyyntöihin. Kuten tämä viimeinen ponnahdusikkuna selittää, se ei kuitenkaan poista Saneluominaisuutta käytöstä. Sinun on poistettava se käytöstä erikseen kohdassa Asetukset-sovelluksessa Kenraali > Näppäimistö > Ota sanelu käyttöön jos haluat, että Siriin liittyvät tiedot poistetaan Applen palvelimilta kokonaan.
Kuinka poistaa "Hei Siri" käytöstä
Siri on oppinut paremmin tunnistamaan "Hei Siri" -avainlauseen, jota käytetään aktivoimaan se äänelläsi. Se ei kuitenkaan ole vielä täydellinen, ja iPhonesi voi joskus ajatella, että soitat Sirille normaalien keskustelujen aikana. Onneksi on tarpeeksi helppoa poistaa tämä Sirin osa käytöstä sammuttamatta virtuaalista avustajaa kokonaan. Toimi näin.
Vaihe 1: Avaa asetukset sovellus iPhonessa tai iPadissa.

Vaihe 2: Valitse Siri ja haku.

Vaihe 3: Ota yläreunasta pois päältä Kuuntele "Hei Siri".
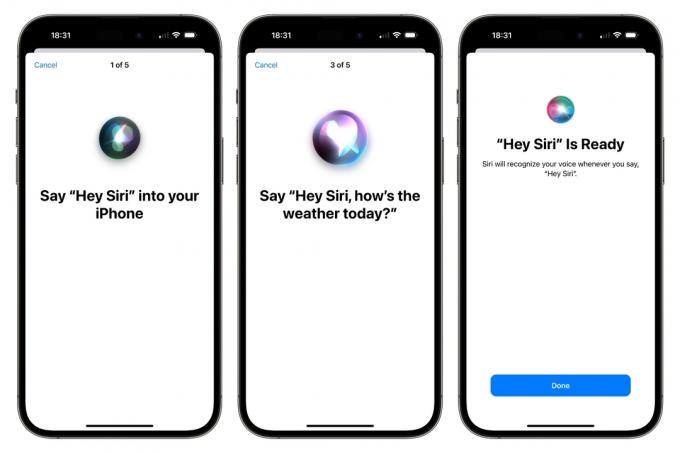
Vaihe 4: Kun olet tehnyt tämän, iPhonesi tai iPadisi ei enää kuuntele avainta, mutta voit silti aktivoida Sirin tarvittaessa pitämällä sivupainiketta painettuna. Jos haluat ottaa "Hei Siri" -toiminnon uudelleen käyttöön tulevaisuudessa, voit yksinkertaisesti toistaa yllä olevat vaiheet. Muista vain, että sinun on opetettava Siri uudelleen äänellesi toistamalla muutama esimerkkilause.
Siri-ehdotusten poistaminen käytöstä maailmanlaajuisesti tai tietyissä sovelluksissa
Applen iOS 16:n Spotlightin parannuksia ovat Siri Suggestions. Siri tekee nyt ehdotuksia esimerkiksi kokoukseen soittamiseen, tapaamisen vahvistamiseen, sähköpostin luominen, Safari-haku ja muut toiminnot päivittäisen rutiinisi ja käyttötapasi perusteella sovelluksesi. Sinä voit hallita sitä, kuinka nämä ehdotukset näkyvät – tai et.
Jos Siri-ehdotukset ovat yleensä mielestäsi hyödyllisiä, mutta haluat poistaa osan tai kaikki niistä pois päältä, toimi näin.
Vaihe 1: Avaa asetukset sovellus iPhonessa tai iPadissa ja valitse Siri ja haku.

Vaihe 2: Vieritä alas ja kytke pois päältä Salli ilmoitukset, Näytä sovelluskirjastossa ja Spotlightissa, Näytä jaettaessa, tai Näytä kun kuuntelet. Voit valita minkä tahansa kytkimien yhdistelmän tai ne kaikki säätääksesi vastaavia ominaisuuksia.
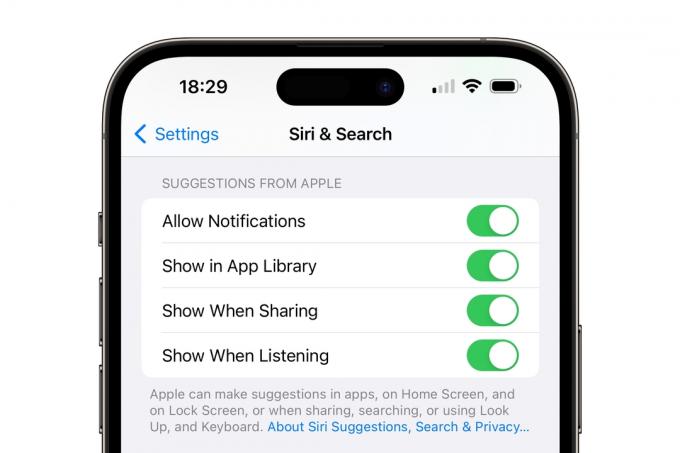
Vaihe 3: Voit hienosäätää Siri-asetuksiasi vierittämällä alas ja poistamalla Siri-ehdotukset käytöstä vain tietyille sovelluksille. Jos esimerkiksi et halua Sirin antavan sinulle Safariin liittyviä ehdotuksia, valitse Safari.
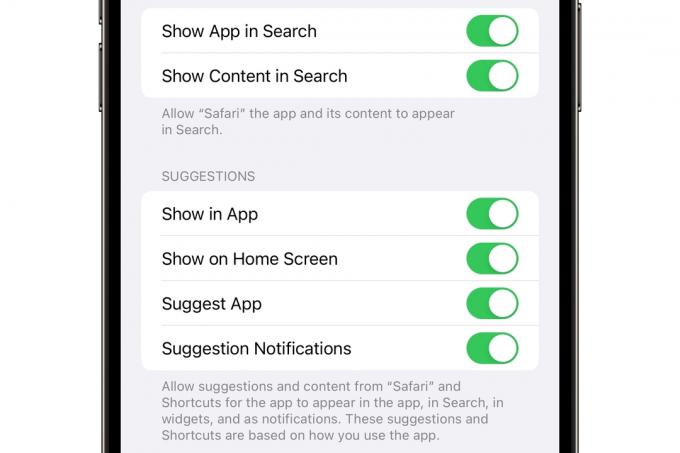
Vaihe 4: Pyyhkäise liukusäätimet pois päältä niiden toimintojen kohdalla, jotka haluat poistaa käytöstä. Esimerkiksi sammuttaminen Näytä sovelluksessa estää Siriä tekemästä ehdotuksia, kun käytät Safaria. Kääntöpuolella poistaminen käytöstä Näytä sisältö haussa estää Safarin sisällön, kuten historiasi tai kirjanmerkkisi, näkymisen tehdessäsi Spotlight-haku iOS 16:ssa.
Kuinka sammuttaa Siri iCloud -synkronointi
Siri käyttää laajasti koneoppimista personoidakseen vastauksia elämääsi ja tottumuksiin. Kun Siri tutustuu sinuun paremmin, sen pitäisi olla tehokkaampi ja hyödyllisempi joka kerta, kun soitat siihen.
iCloudin avulla voit synkronoida Sirin koneoppimisen älykkyyden kaikkien Apple-laitteidesi välillä. Tämä on yleensä oletuksena käytössä, jos otat iCloud-jakamisominaisuudet käyttöön iPhonen tai iPadin asetuksia määrittäessäsi, mutta voit vaihtaa poista se käytöstä milloin tahansa iCloud-asetuksistasi, jos haluat säilyttää Sirin sinusta oppiman tiedon tallennettuna vain paikalliselle laitteellesi.
Vaihe 1: Avaa iPhonen tai iPadin Asetukset-sovellus ja valitse nimesi yläreunasta.
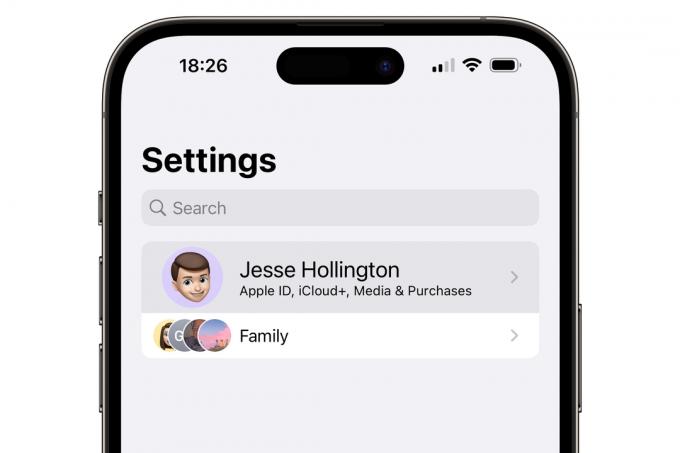
Vaihe 2: Valitse iCloud.
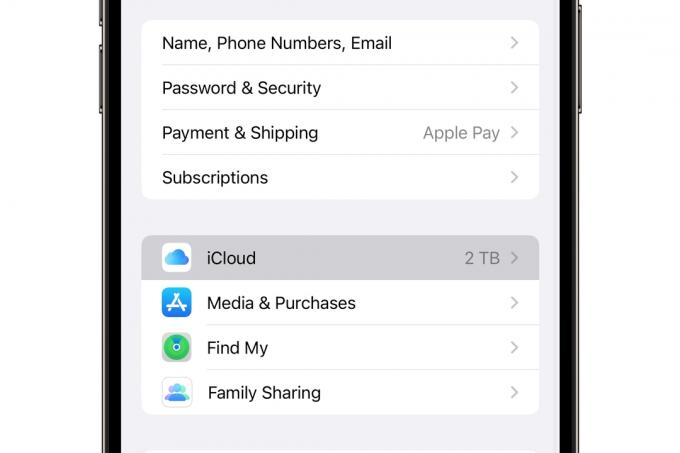
Vaihe 3: Valitse Näytä kaikki.
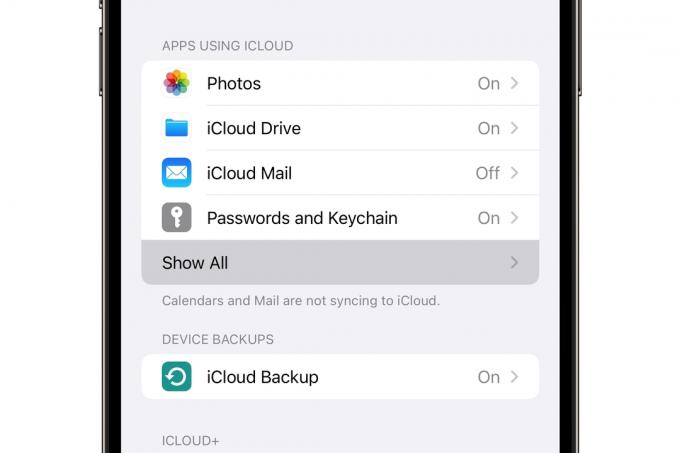
Vaihe 4: Vieritä alas, löydä Siri, ja kytke se pois päältä.
Jos muutat mielesi myöhemmin, voit helposti ottaa kaikki Siri-toiminnot takaisin käyttöön kääntämällä yllä kuvatut vaiheet toisinpäin.
Lopuksi, jos olet Todella olet kyllästynyt Siriin ja haluat korvata sen jollain muulla, katso oppaamme kuinka korvata Siri ChatGPT: llä iPhonessa.
Toimittajien suositukset
- Tämä hämmästyttävä iOS 17 -ominaisuus kloonaa äänesi. Näin se toimii
- Kuinka korjata näytön palaminen iPhonessa tai Android-puhelimessa
- Seuraavassa iPhonessasi ei ehkä ole kehyksiä. Tässä on syy, miksi se voi olla ongelma
- Kuinka ladata iPadOS 17 beta iPadiin juuri nyt
- Kuinka päästä eroon jonkun toisen Apple ID: stä iPhonessasi
Päivitä elämäntapasiDigital Trends auttaa lukijoita pysymään tekniikan nopeatempoisessa maailmassa uusimpien uutisten, hauskojen tuotearvostelujen, oivaltavien toimitusten ja ainutlaatuisten kurkistusten avulla.



