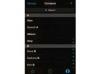Word 2010 tarjoaa vaihtoehdon perinteisille painetuille lomakkeille
Staattisten tekstiasiakirjojen kirjoittamisen ja muokkaamisen lisäksi Microsoft Word 2010 voi luoda lomakkeita, joissa on täyttötoiminto, jonka avulla käyttäjät voivat olla vuorovaikutuksessa ja täyttää sähköisesti. Näin useat käyttäjät voivat täyttää valmiita lomakkeita tarvitsematta tulostaa useita kopioita. Word voi luoda useita erilaisia täytettäviä välilyöntejä, mukaan lukien valintaruudut, avattavat valikot ja mukautetut syöttöruudut. Lomakkeet toimivat kaikissa järjestelmissä, joissa on yhteensopivia Microsoft Wordin versioita.
Vaihe 1
Avaa Microsoft Word 2010 ja aktivoi Kehittäjä-välilehti. Tällä välilehdellä on kaikki täytettävien lomakkeiden luomiseen tarvittavat toiminnot, ja se on oletuksena piilotettu. Aktivoi välilehti valitsemalla Tiedosto-valikosta "Asetukset" ja napsauttamalla "Muokkaa nauhaa". Valitse Päävälilehdet-osiossa Kehittäjä-ruutu ja napsauta sitten OK.
Päivän video
Vaihe 2
Kirjoita tai tuo lomake sellaisena kuin haluat sen näkyvän ilman täytettäviä elementtejä, jättäen tilaa niiden lisäämiseksi asiakirjaan. Voit halutessasi käyttää Lisää-valikon taulukkoa lomakkeen sisällön järjestämiseen ja jättää tyhjiä soluja käytettäväksi täytettäviä elementtejä varten. Napsauta sijoittaaksesi kohdistimen kohtaan, johon haluat lisätä ensimmäisen elementin.
Vaihe 3
Napsauta "Kehittäjä"-välilehteä nähdäksesi sen sisällön. Täytettävien lomakkeiden ja muiden mukautettujen elementtien luomiseen käytetyt painikkeet sijaitsevat kaikki tämän välilehden "Hallinta"-osiossa. Napsauta "Design Mode" -painiketta.
Vaihe 4
Napsauta Rich Text -kenttää tai pelkkä teksti -kenttäpainiketta lisätäksesi tyhjän tilan, jonka käyttäjät voivat täyttää mukautetulla tekstillä. Painikkeet on merkitty lihavoidulla ja pelkällä tekstillä "Aa" -symbolilla, vastaavasti.
Vaihe 5
Napsauta valintaruutusymbolia lisätäksesi valintaruudun, jonka käyttäjä voi valita ja poistaa valinnan halutessaan. Tämän kohteen avulla voit valita useiden, ei-yksinomaisten tuotteiden välillä.
Vaihe 6
Napsauta pudotusvalikon symbolia lisätäksesi klikattavan valikon, jossa on useita vaihtoehtoja, rajoittaen lomakkeen johonkin ennalta määritetyistä arvoista.
Vaihe 7
Napsauta kalenterin symbolia syöttääksesi päivämäärän syöttöruutuun. Tähän tyhjään kohtaan syötetyt arvot vastaavat automaattisesti määritettyä päivämäärämuotoa.
Vaihe 8
Napsauta sijoitettua lomakekohdetta ja napsauta sitten "Ominaisuudet" -painiketta muuttaaksesi sen määritteitä. Tämän ikkunan avulla voit antaa tyhjille kohteille oletusnimen, lisätä kohteita pudotusvalikon luetteloon, määrittää päivämääräkohteen muodon tai muuttaa muita lomakkeen perusominaisuuksia.
Kärki
Voit halutessasi suojata asiakirjan, jotta käyttäjät eivät voi peukaloida lomakkeen peruselementtejä sitä täytetessään. Jos haluat suojata yksittäisen lomakekohteen, valitse "Sisällönhallintaa ei voi poistaa" -ruutu kohteen Ominaisuudet-ikkunassa. Voit hallita koko asiakirjan käyttöoikeuksia napsauttamalla "Suojaa asiakirja" -painiketta Kehittäjä-välilehdellä ja valitsemalla "Rajoita muotoilua ja muokkausta".