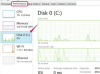Kuvan luotto: Dave Johnson/Techwalla
Jos säilytät nimet ja osoitteet Microsoft Excel -laskentataulukossa, on helppo viedä tiedot toiseen ohjelmaan, kuten Microsoft Wordiin, jotta osoitetarratulostus on helppoa.
Ennen kuin aloitat, varmista, että sinulla on osoitetietokanta tallennettu Excel-tiedostoon. Se tulee järjestää otsikoidesi kanssa rivillä 1, jotta ne näyttävät tältä (yksi merkintä solua kohden):
Päivän video
Nimi, osoite, kaupunki, osavaltio, postinumero
Sitten kaikkien osoitteiden tulee seurata alla, riveillä 2 ja eteenpäin. Varmista, ettei siinä ole tyhjiä rivejä tai sarakkeita.

Kuvan luotto: Dave Johnson/Techwalla
Tarrojen luomiseksi sinun on käytettävä toista ohjelmaa, kuten Microsoft Wordia. On monia tapoja tehdä tämä, mutta näytämme sinulle yksinkertaisimman lähestymistavan.
Vaihe 1: Käynnistä ohjattu yhdistämistoiminto

Kuvan luotto: Dave Johnson/Techwalla
Käynnistä Word ja napsauta uudessa, tyhjässä asiakirjassa Postitukset-välilehteä ja valitse sitten Aloita yhdistäminen, Vaiheittainen yhdistämisvelho. Tästä eteenpäin luot tarrat ohjatun toiminnon ohjeiden mukaisesti.
Vaihe 2: Valitse tarrojen tulostaminen

Kuvan luotto: Dave Johnson/Techwalla
Valitse kohdassa Valitse asiakirjatyyppi Tarrat ja napsauta sitten Seuraava (ruudun alareunassa)
Vaihe 3: Valitse tarrojen merkki, joille tulostat
Valitse Muuta asiakirjan asettelua -kohdassa Merkintävaihtoehdot... ja valitse osoitetarra, jolle aiot tulostaa. Jos sinulla on esimerkiksi laatikko Avery-osoitetarroja, valitse Avery Tarratoimittajat-valikosta ja etsi sitten oikea tuote (melko pitkästä) luettelosta. Kun olet tehnyt valintasi, napsauta OK ja napsauta sitten Seuraava.
Vaihe 4: Valitse Excel-laskentataulukko

Kuvan luotto: Dave Johnson/Techwalla
Valitse kohdassa Valitse vastaanottajat Käytä olemassa olevaa luetteloa ja napsauta sitten Selaa. Etsi Excel-laskentataulukko ja valitse se. Klikkaus OK hyväksyäksesi laskentataulukon ensimmäisen arkin ja napsauta sitten OK valitaksesi kaikki osoitteet. Klikkaus Seuraava.
Vaihe 5: Lisää osoite

Kuvan luotto: Dave Johnson/Techwalla
Napsauta Järjestä tarrat -kohdassa Osoitelohko... ja napsauta OK. Tämä lisää osoitelohkon sivun ensimmäiseen osoitetarraan. Napsauta sitten Päivitä kaikki tarrat toistaaksesi sen koko sivulla. Napsauta sitten Seuraava.
Vaihe 6: Esikatsele osoitetarroja

Kuvan luotto: Dave Johnson/Techwalla
Tällä sivulla sinun pitäisi nähdä esikatselu kaikista sivulla olevista osoitteista. Klikkaus Seuraava.
Vaihe 7: Tulosta
Napsauta lopuksi Tulosta ja tulosta osoitetarrat noudattamalla tulostusvaiheita.