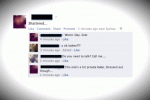Ilmoitukset ovat hyviä, kun haluat tietää, milloin sähköpostit saapuvat tai kun joku puhuu roskaa Facebookissa. Niillä on kuitenkin pimeä puoli: roskaposti. Kehittäjät hyödyntävät tätä in your face -mainosta ja täyttävät ilmoitusalueen kampanjoilla ja muilla hyödyttömillä viesteillä. Voit ottaa kantaa tätä väärinkäyttöä vastaan poistamalla heidän ilmoituksensa käytöstä.
Sisällys
- Kuinka poistaa ilmoitukset käytöstä varastossa Android 11 Notification Shade -sovelluksella
- Kuinka poistaa ilmoitukset käytöstä varastossa Android 11 Asetuksista
- Varastossa olevien ilmoitusten torkkuminen Android 11
- Poista langattomat hätäilmoitukset käytöstä varastossa Android 11
- Ilmoitusten poistaminen käytöstä Android 10:ssä (Samsung) ilmoitusvarjostimen avulla
- Ilmoitusten poistaminen käytöstä Android 10:ssä (Samsung) asetusten avulla
- Ilmoituksen torkkuttaminen Android 10:ssä (Samsung)
- Langattomien hätähälytysten poistaminen käytöstä Android 10:ssä (Samsung)
- Ilmoitusten poistaminen käytöstä Android 9.0 Pie -käyttöjärjestelmässä
- Ilmoitusten säätäminen Android 9.0 Pie -käyttöjärjestelmässä
- Ilmoitusten poistaminen käytöstä Android 8.0 Oreossa
- Tarkista ja aseta ilmoitukset Android 8.0 Oreossa
- Poista käytöstä kaikki lukitusnäytön ilmoitukset Android 8.0 Oreossa
- Ilmoitusten poistaminen käytöstä Android 7.0 Nougatissa
- Aseta ilmoitussäännöt kaikille Android 7.0 Nougatin sovelluksille
- Ilmoitusten poistaminen käytöstä Android 5:ssä ja 6:ssa
- Aseta ilmoitussäännöt kaikille Android 5:n ja 6:n sovelluksille
- Ilmoitusten poistaminen käytöstä Android 4.1:ssä ja 4.4:ssä
- Aseta ilmoitussäännöt kaikille Android 4.1:n ja 4.4:n sovelluksille
- Ilmoitusten poistaminen käytöstä Androidin vanhemmissa versioissa
- Ilmoitusten mukauttaminen
Suositellut videot
Helppo
5 minuuttia
Android laite (4.1-11)
Tässä oppaassa näytämme, kuinka voit poistaa ilmoitukset käytöstä Androidissa versiosta 11 alkaen aina herkullisiin.
Kuinka poistaa ilmoitukset käytöstä varastossa Android 11 Notification Shade -sovelluksella
Paras tapa poistaa ilmoitukset käytöstä on napauttaa Älä häiritse -kuvaketta ilmoitusvarjossa. Tämän vaihtoehdon avulla voit määrittää, mitkä ihmiset, sovellukset, hälytykset ja muut palvelut voivat lähettää ilmoituksia näytöllesi. Tutustu oppaaseemme osoitteessa kuinka käyttää Älä häiritse -tilaa Lisätietoja.
Toinen tapa poistaa ilmoitukset käytöstä on hiljentää sovellukset yksitellen. Voit tehdä tämän Ilmoitusvarjostimesta jokaisen ilmoituksen ilmestyessä tai vaihtaa jokaisen sovelluksen yksitellen yhdellä näytöllä.
Nämä ohjeet koskevat varastossa olevaa Android 11:tä, mutta ne toimivat enimmäkseen varastossa
Vaihe 1: Laajenna ilmoitusalue pyyhkäisemällä ylhäältä alas.
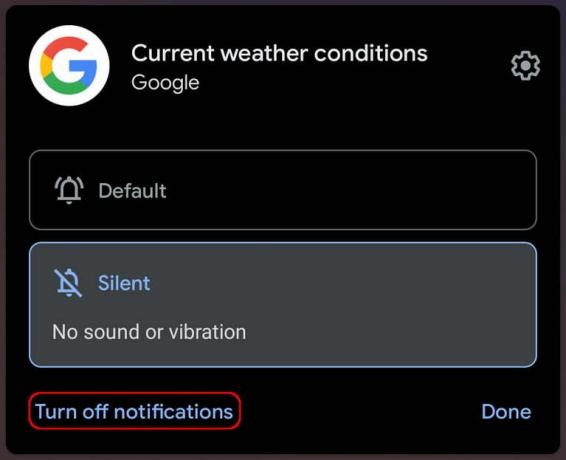
Vaihe 2: Paina ilmoitusta pitkään. Jos yrität esimerkiksi hiljentää Gmailin, saatat joutua painamaan pitkään ryhmässä olevaa sähköpostia.
Liittyvät
- Vuoden 2023 parhaat treffisovellukset: 23 suosikkiamme
- Samsung löi juuri 100 dollaria Galaxy Tab S7 FE: stä S Pen -kynällä
- Samsungin simpukka Galaxy Z Flip 4 taitettava puhelin on tänään 150 dollaria alennus
Vaihe 3: Napauta Laita ilmoitukset pois päältä vasemmassa alakulmassa.
Huomautus: Jos Ilmoitus on asetettu oletusarvoon, voit aina napauttaa Äänetön sammuttaaksesi sovelluksen ilmoitusten äänen ja värinän. Voit myös napauttaa hammasratassymbolia päästäksesi sovelluksen mukautettavien ilmoitusasetusten luetteloon.
Kuinka poistaa ilmoitukset käytöstä varastossa Android 11 Asetuksista
Voit myös sulkea ilmoitukset asetusten kautta. Nämä ohjeet koskevat varastossa olevaa Android 11:tä, mutta ne toimivat enimmäkseen varastossa
Vaihe 1: Laajenna ilmoitusvarjo pyyhkäisemällä ylhäältä alas ja napauta hammasrataskuvaketta.
Vaihe 2: Napauta Sovellukset ja ilmoitukset.

Vaihe 3: Napauta Ilmoitukset.

Vaihe 4: Alla Äskettäin lähetetty, napauta Katso kaikki viimeisen 7 päivän ajalta.

Vaihe 5: Luettelo on asetettu näyttämään viimeisimmät ilmoitukset. Napauta vieressä olevaa alanuolta Viimeisin ja valitse Kaikki sovellukset vaihtoehto.

Vaihe 6: Napauta kytkintä sen sovelluksen vieressä, jonka haluat hiljentää (tai ottaa uudelleen käyttöön).
Varastossa olevien ilmoitusten torkkuminen Android 11
Jos tarvitset ilmoituksen ollaksesi hiljaa jonkin aikaa, voit myös tehdä sen.
Vaihe 1: Laajenna ilmoitusvarjo pyyhkäisemällä ylhäältä alas ja napauta hammasrataskuvaketta.
Vaihe 2: Napauta Sovellukset ja ilmoitukset.

Vaihe 3: Napauta Ilmoitukset.

Vaihe 4: Napauta Pitkälle kehittynyt laajentaaksesi näitä asetuksia.
Vaihe 5: Napauta vieressä olevaa kytkintä Salli ilmoitusten torkku.
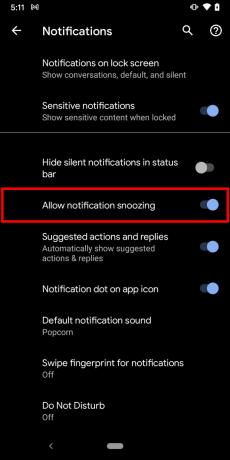
Vaihe 6: Kun Notification Shade on laajennettu, vedä ilmoitusta vasemmalle tai oikealle.
Vaihe 7: Napauta Torkku -kuvake ilmoituksen vieressä. Se muistuttaa herätyskelloa, jonka edessä on "Z".

Vaihe 8: Napauta näkyviin tulevaa alanuolta ja valitse kesto 15 minuutista 2 tuntiin.
Poista langattomat hätäilmoitukset käytöstä varastossa Android 11
Voit myös poistaa langattomat hätäilmoitukset käytöstä yksinkertaisia vaiheita varten.
Vaihe 1: Laajenna ilmoitusvarjo pyyhkäisemällä ylhäältä alas ja napauta hammasrataskuvaketta.
Vaihe 2: Napauta Sovellukset ja ilmoitukset.
Vaihe 3: Napauta Langattomat hätäilmoitukset.
Vaihe 4: Napauta vieressä olevaa kytkintä Näytä hälytykset. Vaihtoehtoisesti voit jättää tämän kytkimen päälle ja napauttaa sen sijaan kytkintä tiettyjen hälytysten vieressä.
Ilmoitusten poistaminen käytöstä Android 10:ssä (Samsung) ilmoitusvarjostimen avulla
Android 10 esitteli hälytykset ja äänettömät ilmoitukset. Edellinen on tavallinen ilmoitus, joka soi tai värisee puhelimesi ja näkyy kuvakkeena tilapalkissa. Jälkimmäinen on äänetön, mutta siihen pääsee avaamalla ilmoituspaneelisi. Koska Samsung kuitenkin vaatii olevansa erilainen, ilmoitusten poiskytkentätavat eivät ole samat kuin osakkeet
On tärkeää tietää, että kaikki sovellukset eivät tarjoa lupaa poistaa ilmoituksia käytöstä. Järjestelmäsovellukset, kuten ohjelmistopäivitykset, katsotaan välttämättömiksi Android-laitteesi hyvinvoinnille, joten niitä ei voi hiljentää.
Vaihe 1: Laajenna ilmoitusalue pyyhkäisemällä ylhäältä alas.

Vaihe 2: Paina ilmoitusta pitkään.

Vaihe 3: Napauta vieressä olevaa kytkintä Näytä ilmoitukset kytkeäksesi tämän sovelluksen ilmoitukset pois päältä.
Vaihtoehtoisesti voit napauttaa vieressä olevaa ympyrää Hiljainen ja napauta sitten Tallenna, jos et halua ilmoituksen katoavan kokonaan.
Huomautus: Jos napautat Yksityiskohdat -linkkiä, voit vaihtaa tiettyjä sovellukseen liittyviä ilmoitusasetuksia yllä olevan kuvan mukaisesti.

Ilmoitusten poistaminen käytöstä Android 10:ssä (Samsung) asetusten avulla
Voit myös poistaa ilmoitukset käytöstä asetukset sovellus.
Vaihe 1: Napauta Ilmoitukset.
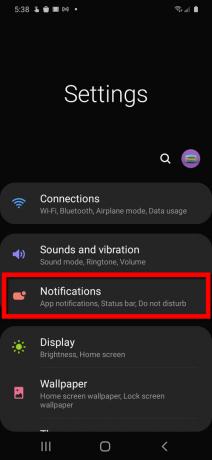
Vaihe 2: Napauta kytkintä sen sovelluksen vieressä, jonka haluat hiljentää (tai ottaa uudelleen käyttöön).
Vaihe 3: Vieritä alas ja napauta Näytä kaikki alla oleva linkki Äskettäin lähetetty.
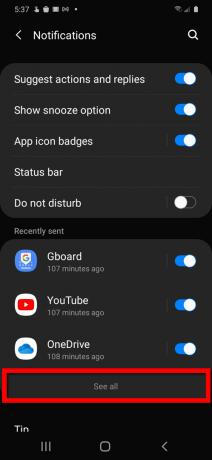
Vaihe 4: Luettelo on asetettu näyttämään viimeisimmät ilmoitukset. Napauta vieressä olevaa alanuolta Viimeisin ja valitse Kaikki vaihtoehto.
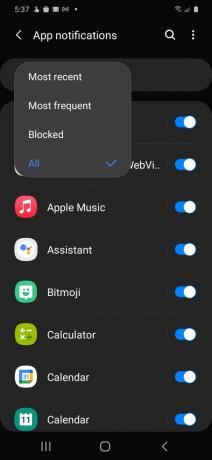
Vaihe 5: Napauta kytkintä sen sovelluksen vieressä, jonka haluat hiljentää (tai ottaa uudelleen käyttöön).
Ilmoituksen torkkuttaminen Android 10:ssä (Samsung)
Tarvitsetko tauon ilmoituksista, mutta et halua poistaa niitä kokonaan käytöstä? Sekin on mahdollista.
Vaihe 1: Laajenna ilmoitusvarjo pyyhkäisemällä ylhäältä alas ja napauta sitten hammasrataskuvaketta.
Vaihe 2: Napauta Ilmoitukset.
Vaihe 3: Napauta vieressä olevaa kytkintä Näytä Torkku-vaihtoehto ottaaksesi tämän ominaisuuden käyttöön.

Vaihe 4: Kun Notification Shade on laajennettu, vedä ilmoitusta vasemmalle tai oikealle.
Vaihe 5: Napauta Torkku -kuvake ilmoituksen vieressä. Se muistuttaa kelloa, jossa on pieni kello.

Vaihe 6: Valitse kesto 15 minuutista 2 tuntiin ja napauta sitten Tallentaa.

Langattomien hätähälytysten poistaminen käytöstä Android 10:ssä (Samsung)
Voit myös poistaa langattomat hätähälytykset Android 10:ssä (Samsung). Toimi näin.
Vaihe 1: Napauta avataksesi Samsungin Viestit sovellus.
Vaihe 2: Napauta kolmea pistettä Lisää kuvake.
Vaihe 3: Napauta asetukset.
Vaihe 4: Napauta Hätähälytysasetukset.
Vaihe 5: Napauta Hätäilmoitukset.
Vaihe 6: Napauta kytkintä sen hälytyksen vieressä, jonka haluat poistaa käytöstä.
Jos haluat tietää lisää, voit myös tutustua oppaaseemme osoitteessa kuinka poistaa sovelluksia Android-laitteeltasi.
Ilmoitusten poistaminen käytöstä Android 9.0 Pie -käyttöjärjestelmässä
Näin voit poistaa ei-toivotut ilmoitukset käytöstä Android 9.0 Pie -käyttöjärjestelmässä:
Vaihe 1: Paina pitkään ilmoitusta ilmoitusalueella.
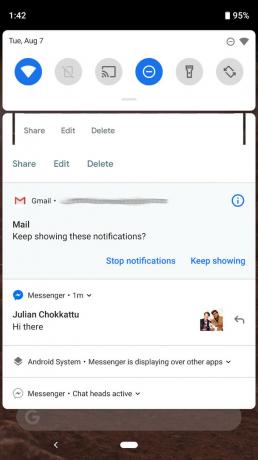
Vaihe 2: Napauta Lopeta ilmoitukset.
Ilmoitusten säätäminen Android 9.0 Pie -käyttöjärjestelmässä
Voit myös muokata tapaa, jolla saat ilmoitukset. Toimi näin.
Vaihe 1: Paina pitkään ilmoitusta ilmoitusalueella.
Vaihe 2: Napauta Tiedot kuvake (i).
Vaihe 3: Napauta Ilmoitukset.
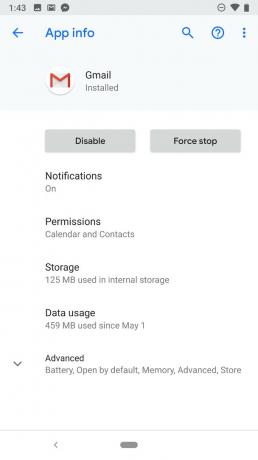
Vaihe 4: Napauta vieressä olevaa kytkintä Näytä ilmoitukset tai napauta kytkintä tietyn ilmoitusasetuksen vieressä.
Huomautus: Ilmoitusalue sisältää a Hallitse ilmoituksia linkki alareunassa. Voit myös mennä sisään Asetukset > Sovellukset ja ilmoitukset > Ilmoitukset > Sovellusilmoitukset nähdäksesi luettelon saamistasi ilmoituksista ja lajitella ne Viimeisin tai Usein, joka on kätevä näiden jatkuvien häiriöiden paljastamiseen ja niiden sammuttamiseen lopullisesti.
Android 9.0 Pie huomaa, kun pyyhkäiset ilmoituksen poispäin toistuvasti napauttamatta sitä tai laajentamatta sitä, ja se kehottaa poistamaan ilmoitukset käytöstä kyseisestä sovelluksesta.

Ilmoitusten poistaminen käytöstä Android 8.0 Oreossa
Napauttamalla ilmoitusta sisään Android 8.0 Oreo avaa edelleen ylätason sovelluksen, mutta voit myös sulkea ilmoituksen pyyhkäisemällä oikealta vasemmalle.
Vaihe 1: Laajenna ilmoitusalue pyyhkäisemällä ylhäältä alas.

Vaihe 2: Pyyhkäise ilmoitusta oikealta vasemmalle. Näet kaksi kuvaketta:
Varusteet - Tämä antaa sinulle mahdollisuuden estää ilmoitukset kyseisestä sovelluksesta. Saatat nähdä yksinkertaisen kytkimen, jolla voit poistaa ilmoitukset käytöstä kyseisessä sovelluksessa ja napauttaa Lisää asetuksia siirtyäksesi sovelluksen ilmoitussivulle. Tai saatat saada mahdollisuuden napauttaa kaikki kategoriat nähdäksesi tarkalleen, mitä ilmoituksia sovellus tai palvelu lähettää, ja kytkeä ne pois päältä yksitellen.
Kello - Tämän avulla voit torkkua ilmoituksen ja valita keston.

Tarkista ja aseta ilmoitukset Android 8.0 Oreossa
Voit helposti tarkastella ilmoitusasetuksiasi ja luoda uusia viiden yksinkertaisen vaiheen avulla.
Vaihe 1: Napauta avataksesi asetukset sovellus.
Vaihe 2: Napauta Sovellukset ja ilmoitukset.
Vaihe 3: Napauta Ilmoitukset.
Vaihe 4: Napauta Sovellusilmoitukset.
Vaihe 5: Napauta yksittäisiä sovelluksia ja päätä, mitä ilmoituksia haluat niiden lähettävän.
Poista käytöstä kaikki lukitusnäytön ilmoitukset Android 8.0 Oreossa
Tämän oppaan avulla voit myös estää ilmoitusten näkymisen lukitusnäytölläsi.
Vaihe 1: Napauta avataksesi asetukset sovellus.
Vaihe 2: Napauta Sovellukset ja ilmoitukset.
Vaihe 3: Napauta Ilmoitukset.
Vaihe 4: Napauta Lukitusnäytössä.
Vaihe 5: Valitse Älä näytä ilmoituksia ollenkaan.
Tutustu meidän Android 8.0 Oreo -vinkkejä saadaksesi lisätietoja tästä Googlen alustan versiosta.
Ilmoitusten poistaminen käytöstä Android 7.0 Nougatissa
Sisään Android 7.0 Nougat, ilmoituksen napauttaminen avaa yläsovelluksen, mutta voit myös sulkea ilmoituksen pyyhkäisemällä oikealta vasemmalle.
Vaihe 1: Laajenna ilmoitusalue pyyhkäisemällä ylhäältä alas.

Vaihe 2: Pyyhkäise ilmoitusta oikealta vasemmalle ja napauta sitten hammasrataskuvaketta.

Vaihe 3: Valitse yksi kolmesta asetuksesta: Näytä ilmoitukset äänettömästi, Estä kaikki ilmoitukset, tai Älä hiljennä tai estä.
Vaihtoehtoisesti, jos napautat Lisää linkistä, voit käyttää sovelluksen asetuksia ja tehdä lisämuutoksia.

Aseta ilmoitussäännöt kaikille Android 7.0 Nougatin sovelluksille
Voit myös määrittää sovelluksille ilmoitussääntöjä. Se on nopea nelivaiheinen prosessi.
Vaihe 1: Napauta avataksesi asetukset sovellus.
Vaihe 2: Napauta Ilmoitukset.
Vaihe 3: Valitse Kaikki sovellukset avattavasta valikosta.
Vaihe 4: Napauta jokaista sovellusta päästäksesi sen ilmoitusasetuksiin.
Haluat ehkä perehtyä meihin Android 7.0 Nougat -vinkkejä selvittääkseen, mitä muuta se voi tehdä.
Ilmoitusten poistaminen käytöstä Android 5:ssä ja 6:ssa
Google teki joitain muutoksia Android 5.0 Lollipop tarjotaksesi enemmän ilmoitusten hallintaa. Ensimmäistä kertaa sinulla on erillinen ilmoitusosio ja todellista voimaa erottaa, mikä voi häiritä sinua ja mikä ei. Nämä ohjeet koskevat Android 6.0 Marshmallow yhtä hyvin.
Vaihe 1: Laajenna ilmoitusalue pyyhkäisemällä ylhäältä alas.

Vaihe 2: Paina ilmoitusta pitkään ja napauta sitten Tiedot kuvake (i).

Vaihe 3: Napauta vieressä olevaa kytkintä Lohko ottaaksesi tämän asetuksen käyttöön tai poistaaksesi sen käytöstä.

Aseta ilmoitussäännöt kaikille Android 5:n ja 6:n sovelluksille
Voit myös luoda erityisiä sääntöjä sovellusilmoituksille Android 5:ssä ja 6:ssa. Anna meidän opastaa sinut prosessin läpi.
Vaihe 1: Napauta avataksesi asetukset sovellus.
Vaihe 2: Napauta Äänet ja ilmoitukset.
Vaihe 3: Napauta Sovellusilmoitukset.
Vaihe 4: Napauta avataksesi sovelluksen ja napauta sitten vieressä olevaa kytkintä Lohko poistaaksesi tai ottaaksesi sen ilmoitukset käyttöön.
Huomautus: Kuten yllä näkyy, jokaisessa sovelluksessa on a Prioriteetti vaihda varmistaaksesi, että ilmoitukset siirtyvät ilmoitusluettelosi yläosaan ja tulevat silti läpi, kun olet laittanut päälle Salli vain prioriteetti Keskeytykset. Tämä asetus löytyy kohdasta Asetukset > Äänet ja ilmoitukset > Keskeytykset > Kun ilmoitukset saapuvat.
Jos käytät PIN-koodia, kuviota tai salasanaa näytön lukitsemiseen, voit myös määrittää ilmoitukset arkaluontoisiksi, mikä estää ilmoitusten sisällön näkymisen lukitusnäytölläsi. Saat esimerkiksi ilmoituksen uudesta sähköpostista, mutta se ei näytä mitään sähköpostin sisältöä.

Ilmoitusten poistaminen käytöstä Android 4.1:ssä ja 4.4:ssä
Jos rokkaat Jelly Bean tai Kitkat Android-laitteellasi, tehtäväsi on helppo. Se, että Google integroi järjestelmän tunnistaakseen sovelluksen vastuullisesti ja poistaakseen ilmoitukset käytöstä ikuisesti, on melko selvä merkki ilmoitusroskapostista, ja siitä oli tulossa ongelma.
Vaihe 1: Laajenna ilmoitusalue pyyhkäisemällä ylhäältä alas.
Vaihe 2: Paina ilmoitusta pitkään ja napauta sitten Tiedot kuvake.
Vaihe 3: Napauta sovellusten hallintanäytössä Näytä ilmoitukset laatikko.
Huomautus: Kaikki kyseisen sovelluksen ilmoitukset poistetaan käytöstä. Kuten varoituksessa todetaan, "Jos poistat tämän sovelluksen ilmoitukset käytöstä, saatat menettää tärkeitä hälytyksiä ja päivityksiä."
Aseta ilmoitussäännöt kaikille Android 4.1:n ja 4.4:n sovelluksille
Määritä ilmoitussäännöt kaikille Android 4.1:n tai 4.4:n sovelluksille tämän oppaan avulla.
Vaihe 1: Napauta avataksesi asetukset sovellus.
Vaihe 2: Napauta Sovellukset.
Vaihe 3: Liu'uta yli Kaikki -välilehti.
Vaihe 4: Avaa sovellus napauttamalla ja poista sitten valinta ruudusta Näytä ilmoitukset.
Ilmoitusten poistaminen käytöstä Androidin vanhemmissa versioissa
Kuinka mukauttaa Samsung-puhelimen ilmoitusäänetKamala totuus Androidin vanhempien versioiden kanssa on, että olet sovelluskehittäjän armoilla. Jokainen yksittäinen sovellus hoitaa oman ilmoitusjärjestelmänsä. Nähdä voitko sammuttaa tai mukauta ilmoituksiasi, avaa kyseinen sovellus ja napauta sitä Valikko -painiketta. Sinun pitäisi löytää ilmoitusvaihtoehto asetukset. Standardia ei ole, joten se voi olla missä tahansa tai se ei ehkä ole vaihtoehto ollenkaan.
Suuret sovellukset, kuten Facebook on laaja valikoima ilmoitusvaihtoehtoja. Voit päättää hälytyksistä, värinästä ja soittoäänistä sekä sanella, minkä pitäisi laukaista hälytys. Joillakin sovelluksilla ei ole lainkaan ilmoitusvaihtoehtoja. Facebook haluaa varmistaa, että tiedät, mitä alustalla tapahtuu. Se haluaa myös saada sinut käymään sovelluksessa useammin.
Ilmoitusten mukauttaminen
Androidissa on tarjolla lukuisia mukautettuja vaihtoehtoja, jotka mahdollistavat entistä syvemmän sukeltamisen puhelimesi asetuksiin. Näiden lisäasetusten avulla jokainen ilmoitustyyppi voidaan määrittää tiettyyn tapahtumaan, mikä tarkoittaa, että tiedät mitä tapahtuu, vaikka et pystyisikään tarkistamaan näyttöäsi.
Jos olet kuten useimmat ihmiset, käytät todennäköisesti tavallista soittoa puheluihisi ja ehkä värinä- tai äänihälytystä tekstiviesteissä ja sähköpostiviesteissä. Nämä oletusteksti- ja sähköposti-ilmoitukset ovat usein samat kuin oletusarvot monille käyttämillesi sovelluksille. Vaihtelun puutteen vuoksi käyttäjät voivat olla epävarmoja siitä, kuinka kiireellinen ilmoitus on tai mikä sovellus sen lähettää.
Mutta käyttämällä yksilöllisiä ääniä jokaiselle sovellukselle, voit priorisoida Android-laitteesi ilmoitukset. Sen sijaan, että noutaisit puhelimesi jokaisesta ilmoituksesta vain hätätilanteessa, voit ohjelmoida tiettyjä erityyppisiä ilmoituksia toistamaan samaa ääntä, joten tiedät aina, millaisia ilmoituksia sinun kauttasi tulee laite.
Voit myös asettaa mukautetun soitto- ja tekstiäänen jokaiselle laitteesi yhteystiedolle, joten sinun ei enää koskaan tarvitse huolehtia tärkeän puhelun tai tekstiviestin puuttumisesta. Tämä kestää jonkin aikaa, jos sinulla on enemmän kuin kourallinen kontakteja, mutta se kannattaa pitkällä aikavälillä, kun tiedät kuka soittaa sinulle.
Androidissa on useita vaihtoehtoja ilmoitusten hiljentämiseen ja mukauttamiseen. Voit laskea sen hiljentämisen perustasolle asettamalla sen lentokonetilaan tai sallimalla Vain tärkeimmät ilmoitukset tulevat perille määrittämällä mukautetut asetukset sovellus- tai yhteystietokohtaisesti. Vain sinä voit päättää, kuinka perus- tai edistynyt haluat saada sen kanssa.
Toimittajien suositukset
- Tämä pieni Android-puhelin melkein tuhosi Galaxy S23 Ultran minulle
- Kuinka paljon Apple Music maksaa ja miten saat sen ilmaiseksi?
- Kuinka tulostaa Android-älypuhelimesta tai -tabletista
- Prime Day -tarjous pudottaa 700 dollaria Samsung Galaxy Z Fold 4:stä
- Kuinka muuttaa Live Photo videoksi iPhonessa