Uudet näytönohjaimet tarkoittaa yleensä parempaa suorituskykyä ja parempaa vakautta, mutta ei aina. Jos kohtaat ongelman äskettäisen päivityksen jälkeen, sinun kannattaa palauttaa ohjaimet varmistaaksesi, että tietokoneesi on jälleen toimintakunnossa.
Sisällys
- Kuinka palauttaa Nvidia-ajurit Laitehallinnan avulla
- Kuinka palauttaa Nvidia-ajurit DDU: lla
Suositellut videot
Kohtalainen
15 minuuttia
Windows PC Nvidialla näytönohjain
Sinun ei tarvitse edes ladata minkäänlaisia sovelluksia, vaikka jos todella haluat tyhjentää vanhat/uudet ohjaimet ja vaihda ne toisiin, on olemassa kolmannen osapuolen ajurien puhdistusaineita, jotka toimivat erinomaisesti Job.
Kuinka palauttaa Nvidia-ajurit Laitehallinnan avulla
Nvidian GeForce Experience saattaa helpottaa GPU-ajureiden päivittämistä ja asentamista uudelleen, mutta sillä ei ole minkäänlaista tapaa palauttaa niitä aikaisempaan versioon. Tätä varten voimme käyttää Windows 10:n ja 11:n laitehallintaa.
Vaihe 1: Käytä Windows-hakua etsiäksesi Laitehallinta ja valitse vastaava tulos.

Vaihe 2: Etsi kuvake nimeltä Näyttösovittimet komponenttiluettelosta ja valitse sen vieressä oleva nuoli tai kaksoisnapsauta sitä. Sen pitäisi sitten näyttää näytönohjain tai siru avattavassa valikossa.

Liittyvät
- Nvidia debytoi Portal: Prelude RTX: n, ja voit pelata sitä ilmaiseksi
- Olen tarkistanut jokaisen GPU: n viimeisen 2 vuoden aikana – nämä ovat ainoita, jotka sinun pitäisi ostaa
- Miksi tämä kaksi vuotta vanha GPU on edelleen se, joka sinun pitäisi ostaa
Vaihe 3: Napsauta hiiren kakkospainikkeella tai napauta ja pidä painettuna GPU: ta ja valitse Ominaisuudet.

Vaihe 4: Valitse Kuljettaja -välilehti avautuvan uuden ikkunan yläosassa.
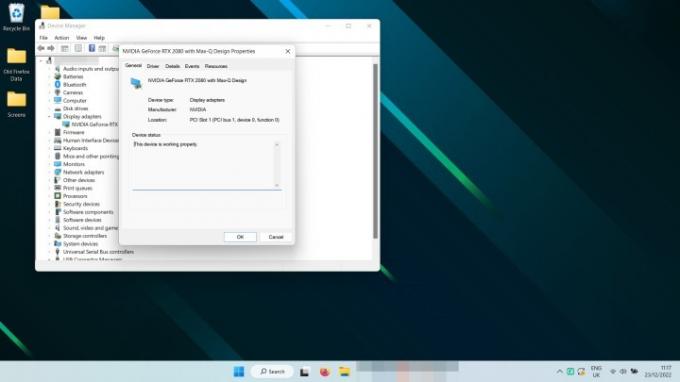
Vaihe 5: Valitse Palauta ohjain.

Vaihe 6: Valitse syy, miksi peruutat, ja valitse Joo. Odota sitten palautuksen valmistumista.
Huomautus: Näyttö saattaa muuttua mustaksi kerran tai kahdesti prosessin aikana. Odota vain hetki ja sinun pitäisi nähdä ajurin päivämäärän ja ohjainversion muuttuvan edelliseen asentamaasi ohjaimeen.
Kuinka palauttaa Nvidia-ajurit DDU: lla
Jos olet näytönohjainten päivittäminen – varsinkin jos olet vaihtamassa toisen merkkiseen GPU: hun – tai jos vain haluat Todella Varmista, ettei vanhasta ohjaimesta ole enää mitään jäljellä, sinun on käytettävä sovellusta nimeltä Display Driver Uninstaller (DDU).
Vaihe 1: ladata DDU viralliselta verkkosivustolta ja pura arkistolataus uuteen kansioon.
Vaihe 2:Valinnainen: Viralliset DDU: n ohjeet suosittelevat, että käynnistät uudelleen vikasietotilassa ennen kuin jatkat. Sinun ei teknisesti tarvitse, mutta sinun pitäisi luultavasti. Tässä on kuinka käynnistää vikasietotilassa Windows 11:ssä, ja kuinka käynnistää vikasietotilaan Windows 10:ssä.
Vaihe 3: Suorita DDU-sovellus. Jos Windows yrittää kertoa, että se ei ole turvallinen, jatka sen suorittamista joka tapauksessa. Jos olet huolissasi, suorita .exe-tiedoston virustorjuntatarkistus etukäteen.
Vaihe 4: Sulje asetusvalikko, kun se tulee näkyviin. Oletusasetukset ovat kunnossa.
Vaihe 5: Valitse oikealla oleva pudotusvalikko, jossa lukee "-Valitse laitetyyppi-" ja valitse Nvidia.

Vaihe 6: Valitse vasemmassa yläkulmassa olevista vaihtoehdoista Puhdista ja käynnistä uudelleen.
Vaihe 7: Anna DDU: n suorittaa asennuksen poistaminen loppuun (voit seurata sen lokia) ja salli tai rohkaise järjestelmä käynnistymään uudelleen, kun sinulle annetaan mahdollisuus, tekemällä tarvittavat valinnat näytöllä.
Vaihe 8: Kun Windows käynnistyy uudelleen, avaa suosikkiverkkoselaimesi ja lataa viralliselta verkkosivustolta Nvidia-ohjaimet, joihin haluat palata. Asenna ne sitten kuten muutkin ohjaimet.
Nyt kun olet päivittänyt ohjaimesi haluamallasi tavalla, tutustu oppaaseemme parhaat Nvidian ohjauspaneelin asetukset maksimoidaksesi GPU: n suorituskyvyn.
Toimittajien suositukset
- Nvidia ei halua sinun tietävän kiistanalaisesta uudesta GPU: staan
- Peli-PC: n rakentaminen? Tämä MSI GeForce RTX 3060 Ti GPU on 35 % alennus
- Korjasiko Nvidia juuri RTX 4090:n sulavat virtaliittimet?
- Edes Nvidian kumppanit eivät usko uuteen RTX 4060 Ti: hen
- Kuinka parantaa tietokoneen jäähdytystä – tee tietokoneesta viileämpi ja hiljaisempi
Päivitä elämäntapasiDigital Trends auttaa lukijoita pysymään tekniikan nopeatempoisessa maailmassa uusimpien uutisten, hauskojen tuotearvostelujen, oivaltavien toimitusten ja ainutlaatuisten kurkistusten avulla.




