Xbox Onen viiden vuoden elinkaaren jälkeen tallennustilasta on tullut arvokas hyödyke. Perusmallin 500 Gt: n asema ei vaikuta kovin tilavalta, kun "Valmis asennus" -luettelo on täynnä AAA: ta pelejä, jotka voivat viedä yli 50 Gt – ja jopa kaksinkertainen määrä, jos lataat 4K-yhteensopivia pelejä Xboxille Yksi X. Kerromme, kuinka voit poistaa pelejä Xbox Onella joten sinulla on enemmän tilaa kaikille uusille nimikkeillesi.
Sisällys
- Pelien asennuksen poistaminen Xbox Onesta
- Poistettujen pelien uudelleenasentaminen
Suositellut videot
Helppo
10 minuuttia
Xbox One
Ulkoinen kovalevy (valinnainen)
Internet-yhteys
Ellet ole sijoittanut ulkoinen asema lisätäksesi konsolisi tallennuskapasiteettia, olet luultavasti kokenut tunteen, joka tulee, kun sinun on pakko poistaa yksi peleistäsi tehdäksesi tilaa toiselle. Jos ei, ensimmäinen kerta voi olla tuskallinen - ja hämmentävä - kokemus. Kokosimme tämän kätevän oppaan sisällön poistamiseen ja uudelleenasentamiseen auttaaksemme sinua. Se ei helpota poistettavien pelien valitsemista asemaltasi, mutta se kertoo, mitä painikkeita sinun tulee painaa.
Pelien asennuksen poistaminen Xbox Onesta
Vaihe 1: Paina Xbox One -aloitusnäytössä Xbox-painike ja valitse Omat pelit ja sovellukset.
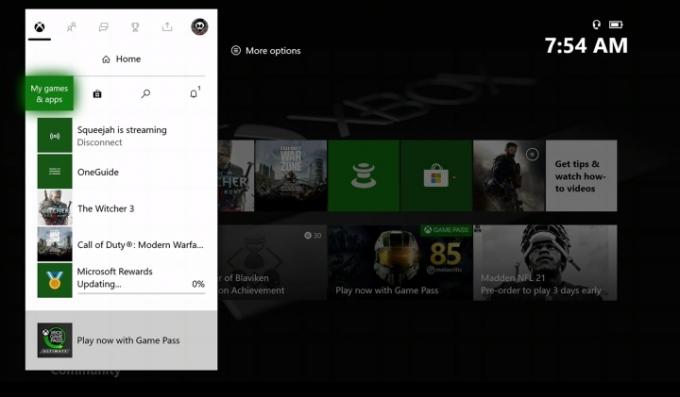
Vaihe 2: Korosta sen pelin nimi, jonka haluat poistaa kiintolevyltäsi ja paina Valikko ohjaimessasi. (Se on alkaa painiketta useimmille pelaajille.)

Liittyvät
- Xbox Live Gold -tilauksesi muuttuu Xbox Game Pass Coreksi tänä syyskuussa
- Kuinka siirtää tietoja PS4:stä PS5:een
- Parhaat yksinpelit
Vaihe 3: Valitse Poista asennus näkyviin tulevasta ponnahdusvalikosta.
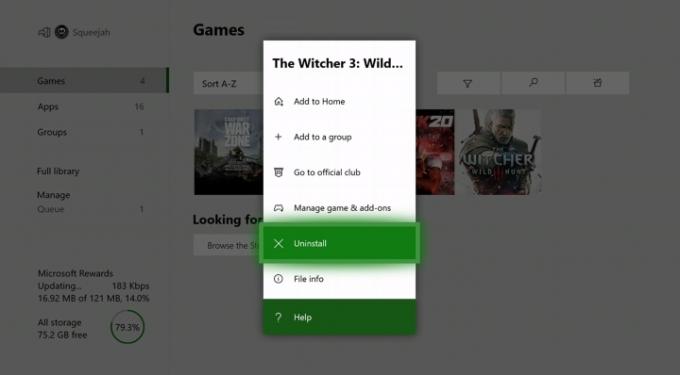
Vaihe 4: (Valinnainen) Näet pelin yksityiskohtia, kuten tiedostokoon ja linkin pelin sivulle, Xbox Store. Voit siirtää tiedot, jos sinulla on toinen tallennuslaite kytkettynä. Vaihtoehtoisesti voit kopioida sen tai poistaa sen kokonaan. Valita Poista kaikki, ja poistat koko pelin kiintolevyltäsi. Tämä sisältää DLC: n ja kaiken pelin mahdollisesti sisältämän lisäsisällön.

Vaihe 5: Kaikki peliin tallentamasi tiedot poistetaan, kun poistat pelin asennuksen, joten varmuuskopioi kaikki ennen kuin teet suuria muutoksia konsoliisi. Jos olet säilyttänyt tietosi pilvessä, sinulla on varmuuskopio, jonka voit lisätä takaisin peliin, kun olet ladannut sen uudelleen.
Poistettujen pelien uudelleenasentaminen
Vaihe 1: Jos haluat asentaa poistetun pelin uudelleen, palaa kohtaan Omat pelit ja sovellukset.
Vaihe 2: Valitse Täysi kirjasto yläpudotusvalikosta ja valitse sitten Kaikki omistetut pelit valikosta. Näet kaikki aiemmin ostamasi pelit, vaikka olisit poistanut sen konsolistasi.

Vaihe 3: Asenna nimike uudelleen korostamalla haluamasi nimi ja napsauttamalla Asentaa.
Vaihe 4: Näytön vasempaan alakulmaan avautuu edistymislaskuri, joka kertoo nykyisen latausnopeuden ja jäljellä olevan ajan.
Vaihe 5: Voit myös asentaa tietyn pelin kaiken sisällön kerralla. Voit tehdä sen napsauttamalla Asenna kaikki vaihtoehto.
Jos haluat jakaa pelejä Xbox Onen kautta, tutustu meidän kätevä ohje.
Yksi Xbox Onen haittapuoli on, että siinä ei ole niin paljon tallennustilaa kuin olemme tottuneet pelikonsolit koska se on rajoitettu 500 Gt. Kun opit priorisoimaan kiintolevyllä säilytettävän sisällön, voit nauttia virtaviivaisemmasta pelikokemuksesta. Pelien poistaminen, uudelleenasentaminen ja varmuuskopiointi pilven kautta hyödyntää alustan rajoitettua kapasiteettia. Konsolin yhdistäminen pilvivarmuuskopioon varmistaa, että et menetä tallennettuja tietojasi, ja voit vapaasti poistaa ja asentaa pelejä saadaksesi kaiken irti kiintolevystäsi.
Toimittajien suositukset
- Parhaat tulevat Xbox Series X -pelit: 2023 ja sen jälkeen
- Sijoitimme kaikki parhaat (ja huonoimmat) videopelijärjestelmän käynnistysäänet
- Fortnite Artifact Axe: kuinka tuhota kivet ja paras sijainti
- Kokeile näitä kahta indie-huippua, ennen kuin ne lähtevät Xbox Game Passista ensi viikolla
- Voit saada kuukauden Xbox Game Passin 1 dollarilla juuri nyt
Päivitä elämäntapasiDigital Trends auttaa lukijoita pysymään tekniikan nopeatempoisessa maailmassa uusimpien uutisten, hauskojen tuotearvostelujen, oivaltavien toimitusten ja ainutlaatuisten kurkistusten avulla.




