Jos aiot olla poissa töistä lomalla, poissaololla tai muulla vastaavalla, kannattaa ehkä määrittää poissaolovastaus Microsoft Outlookissa. Näin muut tietävät, että olet poissa etkä vastaa tiettyyn aikaan.
Sisällys
- Aseta poissa-vastaus Windowsin Outlookissa
- Aseta poissa-vastaus Macin Outlookissa
- Aseta poissa-vastaus Outlookin verkkoversiossa
Mukava asia tämänkaltaisissa automaattisissa vastauksissa Outlookissa on, että voit ajoittaa ne haluamallesi ajanjaksolle. Halutessasi voit myös kytkeä ominaisuuden päälle ja pois päältä manuaalisesti.
Näin voit määrittää poissaolo-vastauksen Outlookissa Windowsissa, Macissa ja verkossa.
Suositellut videot
Helppo
10 minuuttia
Microsoft Outlook -sovellus
Microsoft Outlook -tili
Aseta poissa-vastaus Windowsin Outlookissa
Voit luoda ja ajoittaa poissa-vastauksen Windows-työpöytäsovelluksessa muutamassa minuutissa.
Vaihe 1: Avaa Outlook Windowsissa ja valitse Tiedosto -välilehti.
Vaihe 2: Vahvista tuo Tiedot on valittu vasemmasta yläkulmasta. Napsauta sitten Automaattiset vastaukset oikealla.

Liittyvät
- Kuinka luoda kansioita Gmailissa
- Microsoftin Bing Chatin jonotuslista on poissa – kuinka kirjautua nyt
- Outlook-kalenterin synkronoiminen iPhonen kanssa
Vaihe 3: Valitse ponnahdusikkunan yläreunasta vaihtoehto Lähetä automaattisia vastauksia ja kirjoita sitten viestisi alareunassa olevaan tekstikenttään.
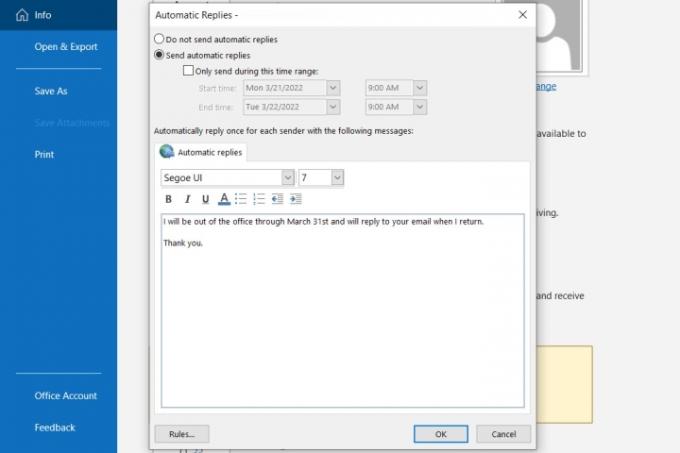
Vaihe 4: Jos haluat ajoittaa vastauksen, valitse valintaruutu Lähetä vain tämän ajanjakson aikana ja valitse aloitus- ja lopetuspäivät ja -ajat.
Jos et valitse aikaväliä, palaa tähän kohtaan ja sammuta automaattinen vastaus manuaalisesti.

Vaihe 5: Klikkaus OK kun lopetat.
Aseta poissa-vastaus Macin Outlookissa
Jos käytät uutta Outlookia Macissa, voit määrittää ja ajoittaa poissaolo-vastauksen seuraavien ohjeiden avulla:
Vaihe 1: Avaa Outlook Macissa ja valitse Työkalut > Automaattiset vastaukset valikkopalkista.
Vaihe 2: Kun Automaattiset vastaukset -ikkuna tulee näkyviin, valitse yläreunassa oleva valintaruutu ottaaksesi automaattiset vastaukset käyttöön ja kirjoita viestisi suoraan alla olevaan ruutuun.

Vaihe 3: Jos haluat ajoittaa vastauksen, valitse valintaruutu Lähetä vastaukset vain tänä aikana. Valitse sitten alkamis- ja lopetuspäivät ja -ajat.
Jos et käytä aikatauluominaisuutta, palaa tälle alueelle ja sammuta automaattinen vastaus manuaalisesti.

Vaihe 4: Jos haluat lähettää poissa-vastauksen organisaatiosi ulkopuolisille henkilöille, valitse seuraava valintaruutu. Voit valita Lähetä vain yhteystiedoilleni tai Lähetä kaikille ulkoisille lähettäjille.
Kirjoita sitten siihen tekstikenttään automaattinen vastaus, jonka haluat lähettää.

Vaihe 5: Klikkaus OK kun lopetat.
Aseta poissa-vastaus Outlookin verkkoversiossa
Jos sinä käyttää Outlookin verkkoversiota, automaattisen vastauksen luominen ja ajoittaminen on yhtä helppoa.
Vaihe 1: Vierailla Outlook verkossa ja kirjaudu sisään.
Vaihe 2: Klikkaa Gear -kuvake oikeassa yläkulmassa ja valitse Näytä kaikki Outlook-asetukset sivupalkin alareunassa.
Vaihe 3: Valitse ponnahdusikkunassa Mail äärivasemmalla ja Automaattiset vastaukset oikealle.
Vaihe 4: Kytke päälle yläreunassa oleva kytkin ja kirjoita poissaoloviestisi.

Vaihe 5: Jos haluat ajoittaa automaattisen vastauksen, valitse valintaruutu Lähetä vastaukset tietyn ajanjakson aikana. Valitse sitten alkamis- ja lopetuspäivät ja -ajat. Vaihtoehtoisesti voit valita ruudut, jotka näkyvät lisäasetusten kohdalla Outlookin kalenteri ajanjakson aikana.
Jos et ajoita vastausta poissaoloon, voit palata tähän sijaintiin asetuksista ja sammuttaa sen manuaalisesti.

Vaihe 6: Lähetä tämä automaattinen vastaus vain osoitteeseen Outlook-yhteystietosi, valitse alareunassa oleva valintaruutu.
Vaihe 7: Kun olet valmis, napsauta Tallentaa ja X oikeassa yläkulmassa sulkeaksesi nämä asetukset.
Nyt kun tiedät kuinka määrittää automaattinen vastaus Outlookissa, katso sovelluksen päivitetyt ominaisuudet tai oppia lisää mitä voit tehdä Microsoft Outlookissa.
Toimittajien suositukset
- Sähköpostin palauttaminen Outlookissa
- Oletustulostimen määrittäminen Windowsissa tai Macissa
- Reddit hakkeroitiin – näin voit määrittää 2FA: n tilisi suojaamiseksi
- Kuinka ajoittaa sähköposti Outlookissa
- Walletin ja Apple Payn määrittäminen Macissa
Päivitä elämäntapasiDigital Trends auttaa lukijoita pysymään tekniikan nopeatempoisessa maailmassa uusimpien uutisten, hauskojen tuotearvostelujen, oivaltavien toimitusten ja ainutlaatuisten kurkistusten avulla.




