Nintendo Switch pitää datansa tiukasti kiinni, mutta ei niin tiukasti, etteivät pelaajat voisi siirtää kuvakaappauksiaan ja videoitaan konsolista toiseen. Vaikka et voi vaihtaa pelitallenteita tai siirtyä pelikirjastojen välillä microSD-kortilla, voit ainakin siirtää käyttäjätietoja ja joitain kuvia kytkimestä toiseen.
Sisällys
- Käyttäjätietojen siirtäminen kytkimestä toiseen
- Siirrä kuvakaappauksia ja videoita microSD-kortilla
Suositellut videot
Kohtalainen
20 minuuttia
Nintendo Switch (useampi kuin yksi)
Wi-Fi
MicroSD-kortti
MicroSD-kortin lukija
Tietokone
Niille, jotka haluavat siirtää tallennustietoja, microSD-kortit eivät riitä. Onneksi meillä on vinkkejä ja ideoita tietojen siirtämiseen, olivatpa ne sitten tallennustietoja tai valokuvia, kytkimestä toiseen.
Lue lisää
- Nintendo Switch vs. Vaihda Lite
- Kuinka valita microSD-kortti Nintendo Switchille
- Parhaat Nintendo Switch -vinkit, temput ja hakkerit
Käyttäjätietojen siirtäminen kytkimestä toiseen
Voit siirtää suurimman osan avaimestasi suoraan konsolista toiseen ilman microSD-kortteja tai muita yhteyksiä. Tehdäksesi sen, sinulla on oltava sekä alkuperäinen kytkin että siirto vastaanottava kytkin samassa paikassa ja yhdistetty Internetiin. Valitettavasti tämä tarkoittaa, että jos kytkimesi on rikki, siirto ei todennäköisesti toimi.
Vaihe 1: Ensinnäkin kytkimien määrittäminen edellyttää, että molemmat kytkimet ovat fyysisesti samassa paikassa, yhdistetty samaan Wi-Fi-verkkoon, ja ne on päivitettävä laiteohjelmistoversioon 4.0.
Vaihe 2: Sinun on myös varmistettava, että "kohdekonsolissa" on tilaa - konsolissa, johon siirrät käyttäjätietoja. Tarkemmin sanottuna kohdekonsolissa on oltava vähemmän kuin seitsemän käyttäjäprofiilia – enimmäismäärä, jonka voit määritetään yhdellä kytkimellä – ja tarpeeksi vapaata tallennustilaa tiedoille, jotka lisäät "lähteestä" konsoli. Saatat haluta pitää microSD-kortin käden ulottuvilla.
Liittyvät
- Tämä yksinkertainen temppu säästää 70 dollaria Nintendo Switch OLED -näytöllä
- Kuinka siirtää tietoja PS4:stä PS5:een
- Fortnite Artifact Axe: kuinka tuhota kivet ja paras sijainti
Vaihe 3: Kirjaudu sisään käyttäjänä, jonka haluat siirtää lähdekonsolissa.
Kirjaudu sisään siirrettävällä käyttäjätilillä käyttämällä lähdekonsolia – sitä, josta siirrät käyttäjätiedot.
Vaihe 4: Mene sisään asetukset -valikko (pieni kuvake, joka näyttää vaihteelta Switchin aloitusnäytössä) ja navigoi alas kohtaan Käyttäjät -välilehti.

Vaihe 5: Vieritä tässä valikossa alas vaihtoehtoon, jossa lukee Siirrä käyttäjäsi.
Vaihe 6: Valitse nyt toinen, "kohde"-kytkin kirjautuaksesi sisään. Kuten edellisissä vaiheissa, siirry Switchin aloitusnäyttöön ja siirry kohtaan asetukset valikosta.

Vaihe 7: Suuntaa alas Käyttäjät välilehti ja etsi Siirrä käyttäjäsi.

Vaihe 8: Valitse tämä vaihtoehto ja valitse sitten Kohdekonsoli joten kytkin tietää, että tämä on konsoli, joka vastaanottaa siirron.
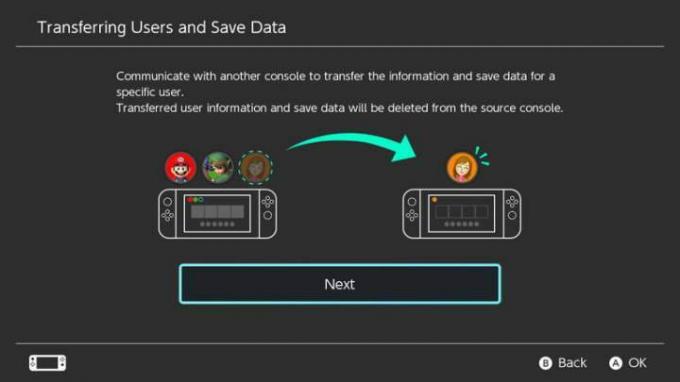
Vaihe 9: Täältä sinun on kirjauduttava sisään Nintendo-tilillesi, joten pidä sähköpostiosoitteesi ja salasanasi käden ulottuvilla.
Vaihe 10: Palaa lähdekonsoliin. Sen olisi pitänyt havaita kohdekonsoli: Jos on, valitse Siirtää. Näkyviin tulee palkki, joka näyttää siirron tilan.
Vaihe 11: Kun se on valmis, paina Loppu lähdekonsolissa, ja olet valmis. Käyttäjätili ja tallennustiedot poistuvat lähdekytkimestä ja näkyvät kohdekytkimessä.
On tärkeää muistaa, että jotkut otsikot, kuten Animal Crossing: New Horizons, tekevät tallennustietojen siirtämisestä paljon vaikeampaa kuin tämä. Jos haluat siirtää tämän kaltaisia nimikkeitä, sinun on otettava yhteyttä Nintendon asiakaspalveluun. He opastavat sinut läpi ja auttavat siirtämään tallennustietosi järjestelmästä toiseen. Mutta käytä tätä säästeliäästi.
Siirrä kuvakaappauksia ja videoita microSD-kortilla
Vaikka voit siirtää tallennettuja tietoja käyttäjäprofiilisi kanssa kytkimien välillä, se tekee kohdekytkimestäsi "ensisijaisen" konsoli – mikä tarkoittaa, että se on ainoa, joka on sidottu Nintendo-tiliisi, ja ainoa, johon voit ladata pelejä, ilmentymä. Voit myös käyttää tiettyä microSD-korttia yhdessä kytkimessä: Jos liität microSD-korttisi toiseen kytkimeen, kyseinen kytkin alustaa microSD-kortin ja poistaa kaikki sillä olevat tiedot.
Ainoat tiedostot, joita voit siirtää microSD-korttien välillä, ovat kuvakaappauksia ja videoita. Tätä varten tarvitset tietokoneen ja microSD-kortinlukijan siirtoa varten.
Vaihe 1: Ensinnäkin tarvitset microSD-kortin molempiin kytkimiin, joiden välillä haluat siirtää kuvia. Voit käyttää yhtä microSD-korttia siirtämiseen, mutta vain, jos olet valmis poistamaan kaikki sillä olevat tiedot siirtäessäsi sen konsolista toiseen. Helpoin tapa on käyttää yhtä microSD-korttia kutakin konsolia kohden ja siirtää tietoja näiden kahden välillä, joten aloita varmistamalla, että microSD-korttisi on asetettu kullekin konsolille.
Vaihe 2: Jos korttisi on alustettu ja valmis käyttöön, tartu Nintendo Switchiin, jossa on siirrettävät kuvat ja videot – "lähde" Switch.
Vaihe 3: Suuntaa kohteeseen Albumi -kuvaketta lähdekytkimen aloitusnäytössä. Voit määrittää, mihin kuvakaappauksesi ja videosi tallennetaan asetukset valikosta, mutta oletusasetus lähettää tallennetut kuvat ja videot kytkimen sisäiseen muistiin.

Vaihe 4: Jos kuvat tallennetaan sinne, sinun on kopioitava ne microSD-kortille, jotta voit ottaa sen pois laitteesta.
Vaihe 5: Vuonna Albumi, valitse kuva tai video, jonka haluat siirtää.
Vaihe 6: Valitse Kopio vaihtoehto. Tämä lähettää valintasi automaattisesti microSD-kortille. Sinun on kuitenkin tehtävä jokainen kopioitava kuva ja video yksitellen.
Vaihe 7: Kun olet kopioinut kaiken haluamasi kortille, sammuta kytkin ja poista se laitteesta.
Vaihe 8: Kun microSD-kortti on poistettu kytkimestä, liitä se microSD-kortinlukijaan ja se tietokoneeseen. Nyt voit käyttää microSD-kortilla olevia tiedostoja alkaen kansiosta, joka on merkitty Nintendo.
Vaihe 9: Avaa se kansio ja etsi kansiota Albumi. Sisällä ovat kaikki microSD-kortille siirtämäsi kuvat ja videot, jotka on järjestetty kansioihin päivämäärän mukaan.
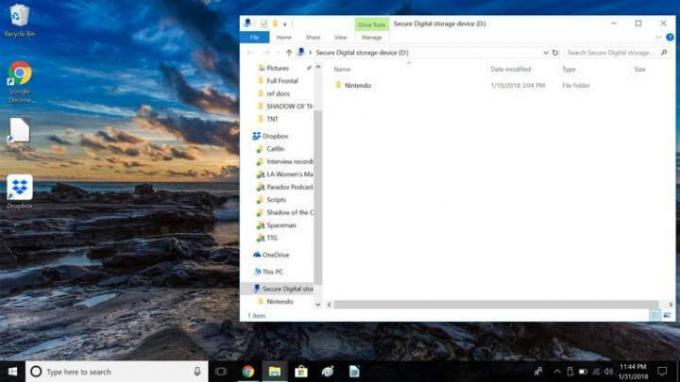
Vaihe 10: Helpoin tapa on valita koko Albumi kansio ja kopioi se tietokoneellesi. Valitse sopiva paikka tallentaaksesi tiedoston, jotta se on helppo paikantaa myöhemmin.
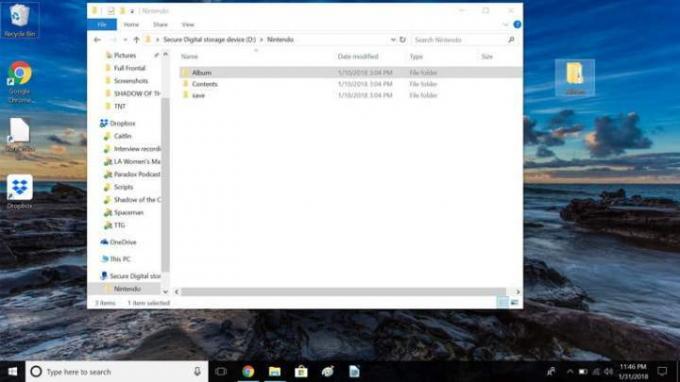
Vaihe 11: Kun tiedostot on kopioitu, poista microSD-kortinlukija ja ota kortti pois lukijasta.
Vaihe 12: Aseta microSD-kortti toisesta kytkimestä - "kohdekytkimestä" - microSD-kortinlukijaan ja kytke se suoraan laitteeseen. Huomaat heti identtisen Nintendo-kansion, jolla on sama Albumi kansio sen sisällä.
Vaihe 13: Avaa Albumi kansio.

Vaihe 14: Jatka sitten päivämääräkansioiden napsauttamista ja niiden avaamista, kunnes pääset kaikkien kansioiden läpi. Jos olet tallentanut kuvakaappauksia tai videoita, voit nähdä ne yhdessä mainituista kansioista.
Vaihe 15: Paikanna tietokoneellesi tallennetut kuvat lähdekytkimen microSD-kortilta ja kopioi ne kohdemicroSD-kortin kansioon.
Vaihe 16: Kun olet kopioinut kaikki kohteet, poista microSD-kortinlukija ja poista myös kortti.
Vaihe 17: Tässä vaiheessa voit vapaasti asettaa kohdemicroSD-kortin takaisin toiseen "kohdekytkimeen". Koska microSD-kortti on alustettu nimenomaan kyseistä kytkintä varten, sen pitäisi toimia välittömästi.
Vaihe 18: Nyt sinun pitäisi pystyä tarkastelemaan kaikkia siirtämiäsi kuvakaappauksia ja videoita valitsemalla kohde Switchin albumikuvake kotisivulta. Sinulla on ilo nähdä, että kaikki uudet kuvasi ja videosi näkyvät siellä.
Toimittajien suositukset
- Parhaat tulevat Nintendo Switch -pelit: 2023, 2024 ja sen jälkeen
- Kuinka synkronoida PS4-ohjain
- Suoratoisto Nintendo Switchillä
- Nintendo Switchin ohjaimen painikkeiden yhdistäminen uudelleen
- Pelien jakaminen Nintendo Switchillä




