iPhonella voit jakaa valokuvia ystävien, perheen ja työtovereiden kesken muutamalla napautuksella – ilman kolmannen osapuolen ohjelmistoja. Kourallisen valokuvien jakaminen on kuitenkin hyvin erilaista kuin useiden kuvien jakaminen kerralla ja sinä saatat olla huolissasi, jos siirrät kuvia vanhasta iPhonesta uuteen (esim. an iPhone 14 tai iPhone 14 Pro). Onneksi sen voi kuitenkin tehdä, ja se on silti melko helppo tehdä.
Sisällys
- Siirrä valokuvia iPhonen välillä AirDropin kautta
- Valokuvien siirtäminen vanhasta iPhonesta uuteen iPhoneen iCloudin kautta
- Valokuvien siirtäminen macOS: n Finderin kautta
- Valokuvien siirtäminen iTunesin kautta
Suositellut videot
Helppo
5 minuuttia
Kaksi iPhonea
Tässä oppaassa näytämme, kuinka voit siirtää valokuvia iPhonesta toiseen iPhoneen tai vanhasta iPhonesta uuteen. Prosessi on käytännössä identtinen iOS 14 viimeisimpään iOS 16, joten sen pitäisi kattaa lähes kaikki tänään aktiiviset iPhonet. Se toimii myös kuvien jakamiseen lähellä olevien kanssa iPad, jos haluat mukavan suuren näytön kuviesi katseluun.

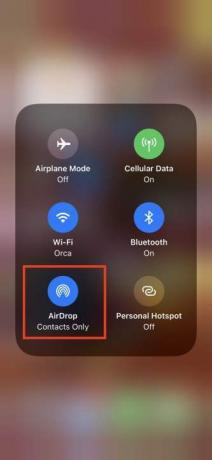

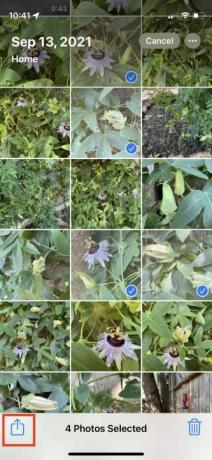


Siirrä valokuvia iPhonen välillä AirDropin kautta
Applen Pudottaa lentokoneesta on tyylikäs ja kätevä tapa lähettää tai vastaanottaa valokuvia lähellä olevilta ihmisiltä, ja se on erittäin helppokäyttöinen. Käytä Ohjauskeskus pyyhkäisemällä ylös näytön alareunasta (iPhonelle, jossa on TouchID, kuten iPhone SE) tai alas luurin oikeasta kulmasta (jos iPhone X tai myöhemmin).
Vaihe 1: ota käyttöön Wi-Fi ja Bluetooth molemmissa puhelimissa ja pois käytöstä Henkilökohtainen hotspot. Valitse tai napauta ja pidä painettuna Verkkokortti (ylävasemmalla) kohdassa Ohjauskeskus kunnes se laajenee, ja napauta sitten AirDrop ohjaus ottaaksesi sen käyttöön, jos se ei jo ole.
Vaihe 2: Valitse Vain yhteystiedot tai Kaikki.
Liittyvät
- IPhone myytiin huutokaupassa hullulla hinnalla
- Olen raivoissani, jos iPhone 15 Pro ei saa tätä yhtä ominaisuutta
- Kuinka päästä eroon jonkun toisen Apple ID: stä iPhonessasi
Vaihe 3: Käynnistä Valokuvat-sovellus, valitse haluamasi valokuvat ja napauta Jaa kuvake.
Vaihe 4: Tulet näkemään Pudottaa lentokoneesta -kuvaketta yhtenä useista jakovaihtoehdoista. Valitse se.
Vaihe 5: Tuloksena oleva ruutu näyttää iPhonet, muut laitteet tai lähellä olevat ihmiset, joissa AirDrop on käytössä. Etsi kyseisen henkilön puhelin tai yhteystieto ja valitse se. Latauksen ponnahdusikkuna tulee näkyviin.
Vaihe 6: Tätä henkilöä voidaan pyytää hyväksymään tai hylkäämään lataus. Napauta Hyväksyä, ja valokuva lisätään heidän Kuvat-sovellukseensa.


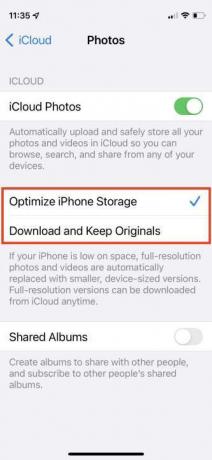
Valokuvien siirtäminen vanhasta iPhonesta uuteen iPhoneen iCloudin kautta
Oletetaan, että sinulla on uusi iPhone ja haluat siirtää nykyisen valokuvakokoelmasi uuteen luuriin. Yksi tapa on varmuuskopioi iPhonesi, ja palauta sitten varmuuskopio uuden puhelimen asennuksen aikana. On olemassa useita tapoja saavuttaa tämä, mutta helpoin on Applen iCloud.
Käyttämällä iCloud Kuvien siirtäminen langattomasti on idioottivarmein tapa. Saat vain 5 Gt tallennustilaa ilmaiseksi, joten saatat joutua ostamaan lisää tallennustilaa, jos sinulla on paljon kuvia. Muista, että jos sinulla on yli 5 Gt valokuvia puhelimessasi, saatat haluta purkaa koko massa joka tapauksessa, ellet tarvitse niitä ammatillisista syistä.
Vaihe 1: Tuoda markkinoille asetukset ja valitse nimesi yläreunasta.
Vaihe 2: Napauta iCloud > Kuvat ja varmista Synkronoi tämä iPhone on kytketty päälle.
Vaihe 3: Kirjaudu sisään samalla Apple ID: llä uudessa iPhonessasi ja toista prosessi: asetukset > [Sinun nimesi] > iCloud > Kuvat, ja kytke päälle Synkronoi tämä iPhone.
Vaihe 4: Valitse Optimoi iPhonen tallennustila tai Lataa ja säilytä alkuperäiset. Ensimmäinen vaihtoehto säästää tallennustilaa.

Valokuvien siirtäminen macOS: n Finderin kautta
Voit siirtää kaikki valokuvasi ja muut tietosi yksinkertaisella varmuuskopion palauttamisella. Jos sinulla on Mac, jossa on macOS Catalina tai uudempi, aina uusimpaan macOS Ventura, voit jakaa kuvia vanhasta puhelimestasi Mac-tietokoneellesi ja lähettää ne sitten puhelimeesi Mac-tietokoneen Finder-sovelluksen kautta.
Vaihe 1: Liitä vanha iPhonesi Maciin tai MacBookiin sen kaapelilla.
Vaihe 2: Avaa Finder kaksoisnapsauttamalla Kovalevy -kuvaketta ja valitse laitteesi vasemmanpuoleisesta valikosta Sijainnit. Sinua saatetaan pyytää luottamaan uuteen laitteeseen sekä Macissa että uudessa iPhonessasi. Voit luottaa molempiin.
Vaihe 3: Alla Varmuuskopiot, valitse Varmuuskopioi kaikki iPhonesi tiedot tähän Maciin ja valitse sitten Takaisin nyt.
Vaihe 4: Kun se on valmis, irrota vanha iPhone ja liitä uusi iPhone. Valitse sitten Palauta varmuuskopio.
Valokuvien siirtäminen iTunesin kautta
Omena poisti iTunesin vuonna 2019 macOS Catalinan kanssa. Jos käytössäsi on macOS 10.14 (Mojave) tai vanhempi – tai jos käytät Windows-tietokonetta – voit siirtää valokuvia iTunesin avulla. Ennen kuin noudatat alla olevia ohjeita, varmista, että olet asentanut iTunesin uusimman version.
Vaihe 1: Liitä vanha iPhone tietokoneeseen ja käynnistä iTunes.
Vaihe 2: Valitse iPhonesi iTunesissa ja napsauta Yhteenveto vasemmassa paneelissa.
Vaihe 3: Klikkaa Tämä tietokone alla Varmuuskopiot oikeassa ruudussa ja napsauta sitten Takaisin nyt.
Vaihe 4: Kytke uusi iPhone päälle, niin iOS-käyttöönottoapuri antaa sinulle vaihtoehdon Palauta iTunes-varmuuskopiosta.
Vaihe 5: Liitä uusi puhelimesi tietokoneeseen ja avaa iTunes.
Vaihe 6: Valitse uusi iPhonesi iTunesissa ja napsauta Yhteenveto vasemmassa ruudussa ja napsauta sitten Palauta Iphone oikeassa ruudussa. Klikkaus Olla samaa mieltä. Kun prosessi on päättynyt, kaikki valokuvasi ovat uudessa iPhonessasi.
Toimittajien suositukset
- Parhaat takaisin kouluun puhelintarjoukset: Hanki uusi iPhone alle 150 dollarilla
- Vuoden 2023 parhaat treffisovellukset: 23 suosikkiamme
- Kuinka paljon Apple Music maksaa ja miten saat sen ilmaiseksi?
- Kuinka ladata iOS 17 beta iPhonellesi juuri nyt
- Tämä taitettava puhelin on kevyempi kuin iPhone 14 Pro Max
Päivitä elämäntapasiDigital Trends auttaa lukijoita pysymään tekniikan nopeatempoisessa maailmassa uusimpien uutisten, hauskojen tuotearvostelujen, oivaltavien toimitusten ja ainutlaatuisten kurkistusten avulla.


