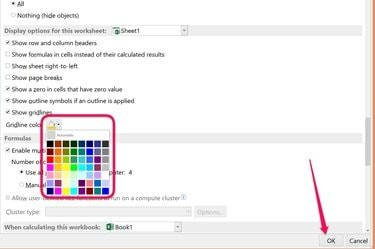
Muuta Excelin solun reunan värit mihin tahansa haluamaasi väriin.
Kuvan luotto: Kuva Microsoftilta.
Jos etsit tapoja saada laskentataulukkosi erottumaan joukosta, Microsoft Excel 2013 tarjoaa sinulle vaihtoehdon, jota et ehkä ole ajatellut etsiä: Ruudukon väri -asetuksen. Tällä asetuksella, joka löytyy muutaman napsautuksen jälkeen laskentataulukon Tiedostoasetukset-kohdasta, voit muuttaa solujen ympärillä olevia ruudukkoviivoja oletusharmaasta mihin tahansa 56 eri väristä. Jos käytät reunuksia solujen ympärillä, Excel antaa sinulle entistä enemmän värivaihtoehtoja.
Ruudukon värin muuttaminen
Vaihe 1

Napsauta "Asetukset".
Kuvan luotto: Kuva Microsoftilta.
Avaa Excel-työkirja ja valitse laskentataulukko, jota haluat muuttaa. Napsauta "Tiedosto"-valikkoa ja valitse "Asetukset".
Päivän video
Vaihe 2
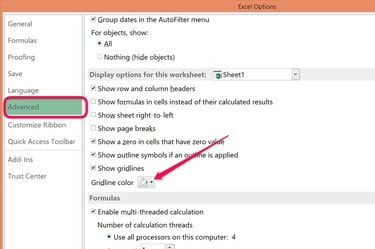
Napsauta "Gridline Color" -valikkoa.
Kuvan luotto: Kuva Microsoftilta.
Napsauta "Lisäasetukset" ja vieritä alas tämän laskentataulukon näyttöasetukset -osioon. Varmista, että Näytä ruudukot -ruutu on valittuna, mikä on oletusasetus. Napsauta "Gridline Color" -valikkoa.
Vaihe 3
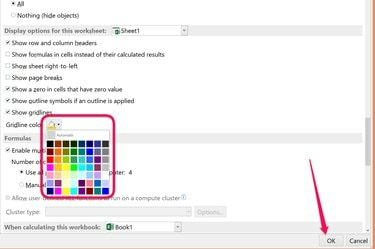
Valitse väri ja napsauta "OK".
Kuvan luotto: Kuva Microsoftilta.
Valitse mikä tahansa väri Gridline Color -paletista ja napsauta sitten "OK". Työtaulukon soluja ympäröivät ruudukkoviivat ovat nyt valitsemasi värit.
Reunusten värien muuttaminen
Vaihe 1

Reunavaihtoehto sijaitsee Koti-valikon alla.
Kuvan luotto: Kuva Microsoftilta.
Korosta Excel-laskentataulukon solut, joissa haluat reunuksen, tai solut, joissa on reunus, jonka väriä haluat muuttaa. Napsauta "Home"-valikkoa ja napsauta sitten "Border"-kuvaketta Fontit-ryhmässä. Toinen tapa paljastaa Reunavalikko on napsauttaa korostettuja soluja hiiren kakkospainikkeella ja valita "Muotoile solut".
Vaihe 2
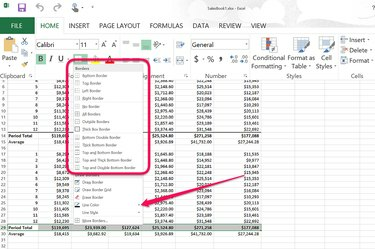
Napsauta "Viivan väri" -vaihtoehtoa Reuna-pudotusvalikosta.
Kuvan luotto: Kuva Microsoftilta.
Valitse mikä tahansa reunatyyli avattavasta Reunus-valikosta ja napsauta sitten "Line Color" -vaihtoehtoa. Jos haluat reunuksen värin olevan helposti havaittavissa, valitse paksu reunustyyli.
Vaihe 3
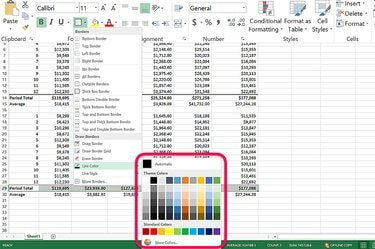
Valitse solun reunan väri.
Kuvan luotto: Kuva Microsoftilta.
Valitse mikä tahansa väri paletista käytettäväksi reunassa. Saat laajemman värivalikoiman napsauttamalla "Lisää värejä" -linkkiä. Kun olet valinnut värin, napsauta mitä tahansa laskentataulukon kohtaa nähdäksesi, miltä reunus näyttää korostamiesi solujen ympäriltä.
Kärki
Excel piilottaa oletusarvoisesti ruudukkoviivat tulostetuissa laskentataulukoissa. Jos haluat, että laskentataulukon ruudukkoviivat tulostetaan, napsauta "Sivun asettelu" -välilehteä ja napsauta sitten "Tulosta" -valintaruutua Arkin asetukset -ryhmän Ruudukkoviivat-kohdassa.
Jos haluat asettaa värillisen reunuksen laskentataulukon jokaisen solun ympärille, valitse kaikki painamalla "Ctrl-A" ja valitse sitten "Kaikki reunat" -vaihtoehto.




