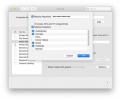Kuten iOS 16 käynnistyy, Applen iPhonesta tulee yhä enemmän muokattavissa. Kun ihmiset voivat vaihtaa kuvakkeita iOS 15:ssä pikakuvakkeiden avulla, iOS 16 esittelee tehokkaan lukitusnäytön. Nyt voit rakentaa iPhonesi niin, että se tuntuu omaltasi. Pelkän taustakuvan vaihtamisen sijaan voit myös vaihtaa fonttia, lisätä widgetejä ja rakentaa uudentyyppisiä emoji-pohjaisia taustakuvia.
Sisällys
- Kuinka muokata iPhonen lukitusnäyttöä iOS 16:ssa
- Widgetien lisääminen iOS 16:n lukitusnäyttöön
- Valokuvien lisääminen iOS 16:n lukitusnäyttöön
- Kuinka lisätä emoji iOS 16 -lukitusnäyttöön
Suositellut videot
Helppo
5 minuuttia
iPhone
iOS 16 tai uudempi
iOS 16:n kokeilun jälkeen, uusi ominaisuus on ollut varsin hauska. Lukitusnäytösi ei enää tarvitse näyttää samalta kuin kenenkään muun. Sen ei myöskään tarvitse olla tyhjä kangas. Se voi olla, mutta sen ei tarvitse olla. iPhonen lukitusnäyttö on tehokkaampi ja henkilökohtaisempi kuin koskaan iOS 16:ssa. Näin voit muokata sitä ja tehdä siitä omasi.
Kuinka muokata iPhonen lukitusnäyttöä iOS 16:ssa
Kuten mainittu, iOS 16:ssa on uusi tapa mukauttaa lukitusnäyttöäsi. No, sanomme uutta, mutta se on enemmänkin laajennus siihen, mitä siellä oli aiemmin. Voit edelleen vaihtaa taustakuvasi Kuvat- tai Asetukset-sovelluksesta edellisten vuosien tapaan. Tämä opas keskittyy siihen, mitä juuri lisättiin: suora mukautus itse lukitusnäytöstä.
Vaihe 1: Avaa uusi lukitusnäytön valitsin painamalla mitä tahansa tyhjää kohtaa ja pitämällä sitä painettuna lukitusnäytössä.
Vaihe 2: Nyt joko napauta Mukauta vaihtaaksesi nykyistä lukitusnäyttöäsi tai napauttamalla plus-merkki oikeassa alakulmassa luodaksesi uuden.
Liittyvät
- IPhone myytiin huutokaupassa hullulla hinnalla
- WatchOS 10 -betaversion lataaminen Apple Watchiin
- Kuinka päästä eroon jonkun toisen Apple ID: stä iPhonessasi
Vaihe 3: Kun olet lukitusnäytön mukautusvalikossa, valitse haluamasi taustakuva, widget-valinta ja fonttiasetukset. Käymme muutamia niistä läpi myöhemmin yksityiskohtaisemmin.



Vaihe 4: Napauta Tehty Kun olet tyytyväinen asetuksiin, voit tallentaa sen.
Huomaamme tässä, että valinta Aseta taustakuvaksi pariksi Sinun tulisi valita, jos haluat lukitusnäytön taustakuvan näkyvän aloitusnäytössäsi. Sinulla on mahdollisuus valita Mukauta aloitusnäyttöä muokataksesi aloitusnäyttöäsi edelleen. Tämä sisältää erillisen valokuvan valitsemisen, sumennustasojen säätämisen ja paljon muuta.
iOS 16:ssa Aseta taustakuvaksi pariksi oli oletusvaihtoehto, kun taas iOS 16.1 ja sitä uudemmat versiot antavat sinun valita, mukautatko aloitusnäyttöä vai lukitusnäyttöä ja näytät vain Aseta taustakuvapariksi näyttö uusille lukitusnäytöille. Tässä oppaassa oletusarvo on Tehty vaihtoehto.
Vaihe 5:Bonus: Lukitusnäyttöjen välillä vaihtaminen on helppoa, kun olet määrittänyt ne. Voit tehdä tämän pyyhkäisemällä sivuttain lukitusnäytön valitsimessa tai linkittämällä tietyn lukitusnäytön tiettyyn tarkennustilaan. Kun tämä tarkennustila laukeaa, uusi lukitusnäyttö ja siihen liittyvät mukautukset seuraavat perässä.
Widgetien lisääminen iOS 16:n lukitusnäyttöön
iOS 16:lla Apple on tuonut widgetit takaisin lukitusnäyttöön. Ei sillä, että he olisivat koskaan lähteneet. Voit kuitenkin upottaa widgetejä suoraan itse lukitusnäyttöön erillään widget-näytöstä, joka sijaitsee lukitusnäytön vasemmalla puolella. Tästä on aika hyödyllistä, jos sinulla on iPhone 14 Pro tai iPhone 14 Pro Max aina päällä olevalla näytöllä. Kolmannen osapuolen sovellukset, kuten Google, ovat jo ottamassa käyttöön tämän uuden järjestelmän tuella. Yhdessä lukitusnäytön tarkennustilojen integroinnin kanssa tämä voi tehdä iPhonestasi tehokkaamman työkalun kuin se jo on.
Vaihe 1: Pidä lukitusnäyttöä painettuna ja napauta Mukauta -painiketta. Valitse lukitusnäyttösi pyydettäessä.
Vaihe 2: Vedä widget-valitsin ylös napauttamalla widget-tilaa kellon alla. Voit valita enintään neljä widgetiä. Tämä voi olla kahden leveän widgetin yhdistelmä, yksi leveä widget ja kaksi pienempää tai neljä pientä widgetiä.



Vaihe 3: Tallenna widget-valinta napauttamalla Tehty.
Valokuvien lisääminen iOS 16:n lukitusnäyttöön
Valokuvien käyttäminen lukitusnäytön kuvana toimii lähes samalla tavalla kuin ennenkin, joten aiomme rajata sen tietyntyyppiseen valokuvaan: Photo Shuffle -ominaisuuteen. Kun tämä asetus on käytössä, voit valita kourallisen omia valokuviasi ja saada iPhonesi selaamaan niitä ilman, että sinun tarvitsee vaihtaa lukitusnäyttöä.
Vaihe 1: Pidä lukitusnäyttöä painettuna ja napauta sinistä plus-painiketta.
Vaihe 2: Alla Lisää uusi taustakuva, napauta Photo Shuffle.
Vaihe 3: Napauta Valitse Valokuvat manuaalisesti valitaksesi kuvat itse tai napauta Käytä Suositeltuja valokuvia valitaksesi ne, jotka iOS on valinnut sinulle. Kun Photo Shuffle indeksoi kaikki valokuvasi oikein, se ehdottaa esimerkiksi lemmikkejä, ystäviä ja vastaavia teemoja.



Vaihe 4: Napauta Tehty ja sitten Tallenna taustakuvapariksi pyydettäessä. Valokuvasi muuttuvat nyt ennalta määrätyin väliajoin.
Kuinka lisätä emoji iOS 16 -lukitusnäyttöön
Apple on myös lisännyt uuden vaihtoehdon emojin lukitusnäytölle iOS 16:ssa. Voit nyt rakentaa taustakuvan jopa kuudella emojilla sekä kuvioida niitä erilaisilla asetteluilla.
Vaihe 1: Pidä lukitusnäyttöä painettuna ja napauta sinistä plus-painiketta.
Vaihe 2: Napauta Emoji päällä Lisää uusi taustakuva sivu.
Vaihe 3: Sinulle esitetään esivalittu emoji. Voit poistaa sen näppäimistöltä ja lisätä enintään kuusi omaa.



Vaihe 4: Kun emojisi on valittu, voit nyt valita asetteluvaihtoehdoista, kuten pienen ruudukon, keskikokoisen ruudukon, suuren ruudukon, renkaat ja spiraalin – pariksi valitsemasi taustavärin kanssa. Jokaisella on oma raikas ja hauska muotoilu.
Vaihe 5: Napauta Tehty pyydettäessä.
Applen iOS 16 ei ehkä ole täydellinen uudistus Android 12 oli, mutta se on selvä muutos tapaan, jolla ihmiset voivat käyttää iPhoneaan. Onko se parempaan? Nyt kun Apple on korjannut sotkuisen ja mutkikkaan tavan muuttaa aloitusnäyttöä, jonka se lisäsi iOS 16:een 16.1:llä, on paljon helpompaa päästä käsiksi.
Toimittajien suositukset
- iPadOS 17 teki juuri iPadin suosikkiominaisuudestani entistä paremman
- Olen raivoissani, jos iPhone 15 Pro ei saa tätä yhtä ominaisuutta
- Kuinka ladata iPadOS 17 beta iPadiin juuri nyt
- Kuinka ladata iOS 17 beta iPhonellesi juuri nyt
- Applen uusin iPhone SE voi olla sinun 149 dollarilla tänään
Päivitä elämäntapasiDigital Trends auttaa lukijoita pysymään tekniikan nopeatempoisessa maailmassa uusimpien uutisten, hauskojen tuotearvostelujen, oivaltavien toimitusten ja ainutlaatuisten kurkistusten avulla.