The Steam Deck on hieno laite, mutta siinä on suuri puute: akun kesto. Parhaimmillaan saat noin neljä tuntia ennen latausta, ja pahimmillaan Deck voi kuolla jopa 90 minuutissa. Keräsimme viisi Steam Deckin akunkestovinkkiä, jotta voit pidentää peliaikaasi mahdollisimman pitkäksi.
Sisällys
- Vähennä näytön kirkkautta
- Käytä kuvanopeuden rajoitinta
- Rajoita tehoa ja GPU-nopeutta
- Käytä FSR: ää
- Ota puolinopeuden varjostus käyttöön
Jos olet juuri noutanut laitteesi, muista lukea meidän suosituimmat Steam Deck -vinkit jotta saat siitä kaiken irti. Meillä on myös yhteenveto aiheesta parhaat akut Steam Deckille, jotka ovat välttämättömiä, jos aiot ottaa kämmenlaitteen mukaan pitkälle matkalle.
Suositellut videot
Vähennä näytön kirkkautta
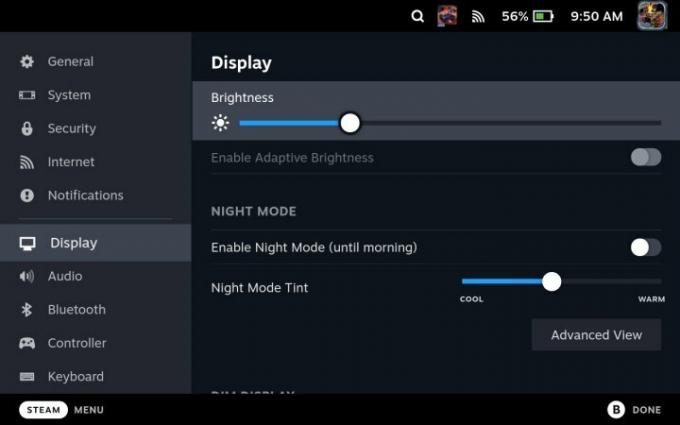
Helpoin tapa säästää akkua Steam Deckissä on vähentää näytön kirkkautta. Valve sisältää dynaamisen kirkkauden vaihtoehdon asetuksissa, mutta sinun ei pitäisi käyttää sitä - se on aivan liian herkkä, ja jatkuva säätö voi itse asiassa lyhentää akun käyttöikää. Aseta se manuaalisesti alimmalle mahdolliselle tasolle, mutta voit silti nähdä näytön.
Liittyvät
- Jos vuotanut Asus ROG Ally -hinta on todellinen, Steam Deck on vaikeuksissa
- Linus Tech Tips palautettu salaushuijauksen hakkeroinnin jälkeen
- AMD Ryzen 5 7600X vs. Ryzen 5 7600: onko halvempi parempi?
Valve asettaa näytön oletuskirkkauden melko korkeaksi. Kanssa Sodan jumala, pystyimme pelaamaan hieman yli tunnin pidempään kirkkauden ollessa minimiasetuksessa. Tämä on ero kahden ja kolmen tunnin pelaamisen välillä vaativassa pelissä Sodan jumala. Se on yksinkertainen, mutta näytön kirkkaus auttaa pitkälle parantamaan Steam Deckin akun käyttöikää.
Käytä kuvanopeuden rajoitinta

Sen lisäksi, että vähennät näytön kirkkautta, käytä aina Steam Deckin kuvanopeuden rajoitinta – vaikka sinun ei olisi tarvetta. Suosittelemme, että asetat kuvanopeuden rajoittimen arvoon 30 fps Pika-asetukset valikkoa pelaamastasi pelistä riippumatta. Tämä koskee erityisesti pelejä, joiden nopeus on 40–50 fps Steam Deckissä. Nämä ylimääräiset kehykset voisivat edustaa 45 minuuttia tai enemmän ylimääräistä akun kestoa (kuten näimme sodan jumala).
Voit myös säätää näytön virkistystaajuutta, joka sinun tulee tehdä vastaamaan asetettua kuvataajuutta. Virkistystaajuus ei säästä yhtä paljon akun käyttöikää kuin kuvataajuuden rajoittimen kytkeminen päälle, mutta nämä kaksi yhdessä voivat antaa sinulle ylimääräisen tunnin tai enemmän toistoaikaa.
Rajoita tehoa ja GPU-nopeutta

Jos et välitä pientä yritystä ja erehdystä, Steam Deckin kokonaistehon ja grafiikkasuorittimen nopeuden rajoittaminen voi merkittävästi parantaa akun käyttöikää suorituskyvystä tinkimättä. Löydät molemmat osoitteesta Pika-asetukset valikosta, ja sinun täytyy pelata tarkalla numerolla riippuen pelaamastasi pelistä ja kuvanopeudesta, johon haluat päästä.
Suosittelemme kytkemään päälle kuvanopeuspeittokuva Steam Deckissäsi nähdäksesi kuinka paljon virtaa laite kuluttaa ja kuinka paljon GPU: si kellonopeus on. Aseta sitten TDP ja GPU peittokuvassa näkyvän merkin ympärille. On parasta aloittaa alhaisella nopeudella, katsoa, missä kuvataajuudella on, ja lisätä sitten hitaasti siitä, kunnes voit säilyttää haluamasi kuvanopeuden.
Esimerkiksi rajoitimme retrotyylistä tasohyppelyä Jumalanpilkkaa 5 wattiin ja pystyivät ylläpitämään tasaisen 60 fps: n (ja parantamaan akun käyttöikää noin puolellatoista tunnilla). Steam Deckin avulla voit tallentaa nämä asetukset myös peliprofiileiksi, joten voit määrittää kaiken kerran ja pitää akun käyttöiän vakaana.
Käytä FSR: ää

Steam Deck tukee AMD: tä FidelityFX Super Sampling (FSR) skaalaus, ja se on helpoin tapa säästää akun käyttöikää. FSR käyttää peliäsi käytännössä pienemmällä resoluutiolla, mikä poistaa paljon rasitusta Steam Deckistä parantaakseen akun käyttöikää (ja vähentääkseen tuulettimen melua).
FSR: n käyttäminen Steam Deckissä on kuitenkin hieman hämmentävää. Voit ottaa sen käyttöön kohdassa Pika-asetukset valikosta, mutta sinun on vähennettävä pelin sisäistä resoluutiota, jotta FSR voi tehdä mitään. Steam Deckin resoluutio on 1 280 x 800, joten pienennä resoluutio 960 x 600 akun säästämiseksi (tai 640 x 400, jos tarvitset akun kestävän vielä pidempään).
Ota puolinopeuden varjostus käyttöön

Valve lisäsi äskettäin puolinopeuden varjostuksen Steam Deckiin, joka on mielenkiintoinen grafiikkatekniikka, joka voi merkittävästi parantaa akun käyttöikää. Varjostus on monimutkainen aihe, mutta sen lyhyt puoli on, että jokainen näytön pikseli tarvitsee väriarvon – ja kaikkien näiden värien selvittäminen vaatii paljon tehoa. Puolinopeuden varjostus leikkaa nopeuden puoleen, varjostaa käytännössä vain puolet näytön pikseleistä ja käyttää lähellä olevia pikseleitä puuttuvan tiedon täyttämiseen.
Tuloksena on, että pelisi näyttää toimivan pienemmällä resoluutiolla, vaikka puolinopeuden varjostus ei ole täsmälleen sama kuin FSR. Pidä tämä kärki kuitenkin takataskussasi. Useita Steam Deck -pelit Älä anna sinun säätää resoluutiota, joten puolen nopeuden varjostus voi olla suuri apu akun säästämisessä.
Toimittajien suositukset
- Star Wars Jedi: Survivor on pommitettu Steamissä "totaalisen paskan" PC-portiksi
- Ei vitsi – Asus julkaisee Steam Deck -kilpailijan
- Returnal PC: parhaat asetukset, säteenseuranta, Steam Deck ja paljon muuta
- Steam Replay 2022: mikä se on ja miten se nähdään
- Kiitos, vihaan sitä: Joku asensi macOS: n Steam Deckiin
Päivitä elämäntapasiDigital Trends auttaa lukijoita pysymään tekniikan nopeatempoisessa maailmassa uusimpien uutisten, hauskojen tuotearvostelujen, oivaltavien toimitusten ja ainutlaatuisten kurkistusten avulla.




