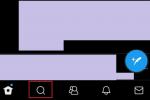Uusi tulostin voi inspiroida luovia projekteja, ja se on loistava tapa jakaa hetkiä ystävien ja perheen kanssa. Voit myös jakaa itse tulostimen. Sen ei tarvitse edes olla langaton tulostin, koska Windows voi tarjota Wi-Fi-yhteyden vain USB- tai Ethernet-tulostimeen.
Sisällys
- Aseta ensisijainen tietokone
- Kuinka muodostaa yhteys jaettuun tulostimeen
- Liitä Mac jaettuun Windows-tulostimeen
Suositellut videot
Kohtalainen
20 minuuttia
Windows 11 PC
Windows- tai Mac-tietokone
Tulostin
Muutaman hyödyllisen vinkin ja kuvakaappauksen avulla voit tulostaa mistä tahansa Wi-Fi-verkon tietokoneesta, mukaan lukien Windows- ja Mac-koneet.

Aseta ensisijainen tietokone
Ensimmäinen vaihe verkkotulostimen jakamisessa on ensisijaisen Windows-tietokoneen määrittäminen sallimaan tämä yhteys. Saatat odottaa näitä vaihtoehtoja tulostimen asetukset, mutta Microsoft haudattiin Jakamisen lisäasetukset useita kerroksia syvälle ja toisessa osassa.
Vaihe 1: Paina Windows-I avataksesi asetukset sovellus, valitse Verkko ja internet sitten vasemmassa sivupalkissa Verkon lisäasetukset pohjalla.

Vaihe 2: Sisään Verkon lisäasetukset, valitse Jakamisen lisäasetukset, poraamalla alas toisen kerroksen.

Liittyvät
- Kuinka asentaa Windows 11 tai Windows 10 Steam Deckiin
- Luokitus kaikki 12 Windows-versiota pahimmasta parhaaseen
- Kuinka poistaa VBS käytöstä Windows 11:ssä pelaamisen parantamiseksi
Vaihe 3: Lopuksi näet vaihtokytkimen alla Yksityiset verkot varten Tiedostojen ja tulostimen jakaminen. Jos olet kiinnostunut oppimaan lisää tiedostojen jakamisesta, meillä on a opas, joka on omistettu tiedostojen siirtämiseen tietokoneesta tietokoneeseen.

Vaihe 4: Valitse vasemmasta sivupalkista Bluetooth ja laitteetja valitse sitten Tulostimet ja skannerit oikealla.

Vaihe 5: Valitse tulostin, jonka haluat jakaa, ja valitse sitten Tulostimen ominaisuudet avataksesi uuden ikkunan, jossa on enemmän vaihtoehtoja.

Vaihe 6: Valitse ominaisuusikkunassa Jakaminen -välilehti, valitse ruutu Jaa tämä tulostin, valitse sitten OK edetä.
Ota tämä käyttöön, jos haluat sallia muiden paikallisen Wi-Fi-verkon tietokoneiden nähdä ja muodostaa yhteyden tähän Windows-tietokoneeseen käyttääkseen julkisia kansioita ja tulostimia. Jos se ei toimi, katso meidän vianetsintäopas Wi-Fi-ongelmien ratkaisemiseksi.

Kuinka muodostaa yhteys jaettuun tulostimeen
Kun olet määrittänyt ensisijaisen tietokoneen asetukset, toisen Windows-tietokoneen liittäminen jaettuun verkkotulostimeen on suhteellisen helppoa. Sinulla täytyy olla Yksityiset verkot jakaminen käytössä myös toissijaisessa PC: ssä. Katso yllä olevat vaiheet määrittääksesi sen. Kaikki muu tapahtuu File Explorerissa.
Vaihe 1: Vieritä File Explorerissa vasemmassa sivupalkissa alas ja valitse Verkko. Saattaa kestää hetken, ennen kuin Windows muodostaa yhteyden ja näyttää ensisijaisen tietokoneen. Kun näet tulostimeen yhdistetyn tietokoneen nimen, avaa se kaksoisnapsauttamalla sitä.

Vaihe 2: Näet jaetut tulostimet ja jaetut kansiot. Napsauta tulostinta hiiren kakkospainikkeella ja valitse Kytkeä ponnahdusvalikosta.

Vaihe 3: Sinua saatetaan pyytää antamaan käyttäjänimi ja salasana, joilla on pääsy ensisijaiseen Windows-tietokoneeseen, riippuen siitä, miten verkko on määritetty.
Myöhemmin jaettu tulostin on käytettävissä tulostusasetusten ikkunassa, kuten mikä tahansa muu tulostin.

Liitä Mac jaettuun Windows-tulostimeen
A Mac-tietokone tai MacBook voi myös käyttää Windows-tietokoneeseen kytkettyä jaettua tulostinta. Tämä toimii järjestelmän kautta, jota Apple kutsuu Bonjouriksi.
Vaihe 1: Avaa Apple-valikko näytön oikeassa yläkulmassa ja valitse Järjestelmäasetukset.

Vaihe 2: Vieritä alas Järjestelmäasetusten vasenta sivupalkkia ja valitse Tulostimet ja skannerit. Valita Lisää tulostin, skanneri tai faksi aloittaaksesi.

Vaihe 3: Luettelo nykyisistä tulostimista näkyy ensimmäisessä välilehdessä. Valitse kolmas välilehti muodostaaksesi yhteyden Windows-tietokoneeseen ja käyttääksesi sen tulostimia.

Vaihe 4: Valitse Windows-tietokone, johon haluat muodostaa yhteyden. Sinun on ehkä valittava Työryhmä ensimmäinen. Tässä esimerkissä Windows-tietokoneeni on nimeltään greenie.

Vaihe 5: Jos sinua pyydetään kirjautumaan sisään, anna käyttäjätunnus ja salasana tilille, jolla on pääsy Windows-tietokoneeseen.

Vaihe 6: Näkyviin tulee luettelo jaetuista tulostimista, joten voit valita haluamasi. Jos Macissasi ei vielä ole yhteensopivaa ohjainta, valitse Valitse Ohjelmisto alkaen Valitse ohjain valikosta.

Vaihe 7: Etsi ja valitse paras haku tai selaa luetteloa alaspäin. Tässä tapauksessa Apple ei näyttänyt ihanteellista vastaavuutta, mutta samanlaisen mallin ajurin pitäisi toimia tulostuksessa. Jos tarvitset tarkan vastaavuuden, voit asentaa ohjaimen valmistajan verkkosivustolta.

Jos jaettu tulostin on paras, nopein tai kustannustehokkain, saatat haluta tee siitä oletustulostin Windowsissa ja Macissa.
Monet parhaat uudet tulostimet on langattomat ominaisuudet, joten se on helppo jakaa minkä tahansa tietokoneen kanssa. On joitain vanhoja, vanhempia malleja ja edullisia tulostimia, jotka tekevät hyvää työtä, mutta niistä saattaa puuttua langaton tulostus. Siinä tapauksessa voit muodostaa yhteyden tietokoneeseesi USB: n tai Ethernetin kautta ja jakaa sitten Windows- ja Mac-tietokoneisiin paikallisen Wi-Fi-verkon kautta.
Toimittajien suositukset
- Kuinka tulostaa Chromebookista – helppo tapa
- PDF-tiedostojen yhdistäminen Windowsissa, macOS: ssä tai verkossa
- ChatGPT: n ottaminen käyttöön tai poistaminen käytöstä Windowsin tehtäväpalkista
- Mustetason tarkistaminen HP-, Canon-, Epson- tai Brother-tulostimessa
- Yleiset Windows 11 -ongelmat ja niiden korjaaminen
Päivitä elämäntapasiDigital Trends auttaa lukijoita pysymään tekniikan nopeatempoisessa maailmassa uusimpien uutisten, hauskojen tuotearvostelujen, oivaltavien toimitusten ja ainutlaatuisten kurkistusten avulla.