The Google Pixel 7 Pro on yksi vuoden 2022 suurimmista hitteistä. Vaikka sillä on ongelmia ohjelmiston ja luotettavuuden kanssa, se on yksi parhaista kamerapuhelimista, joita voit ostaa nykyään, ja sillä on myös poikkeuksellisen vahvoja muita alueita. Suuressa, kauniissa 6,7 tuuman AMOLED-näytössä on 120 Hz: n virkistystaajuus, ja se on värikäs ja eloisa käynnistyäkseen.
Sisällys
- Kuvakaappauksen ottaminen Google Pixel 7:llä
- Kuinka löytää kuvakaappauksiasi Google Pixel 7:stä
- Näytön tallentaminen Google Pixel 7:llä
- Näytön tallenteiden löytäminen Google Pixel 7:stä
Suositellut videot
Helppo
5 minuuttia
Google Pixel 7 tai 7 Pro
Mutta tässä pitkän matkan viestinnän aikakaudella et voi aina näyttää fyysistä näyttöäsi. Ei ongelmaa; kuvakaappaus näyttää kenelle tahansa, mitä katsot näytölläsi! Olipa kyseessä teknisen ongelman diagnosointi, hauska meemi tai chat, näin voit ottaa kuvakaappauksen ja tallentaa näytön Google Pixel 7 ja Pixel 7 Pro.

Kuvakaappauksen ottaminen Google Pixel 7:llä
Kuvakaappauksen ottaminen on helppoa, vaikka on olemassa muutamia lisäasetuksia, joita voit ehkä hyödyntää ottaaksesi enemmän osaa näytöstä tai muokataksesi kuvakaappausta.
Vaihe 1: Siirry näytölle, jonka haluat kaapata.
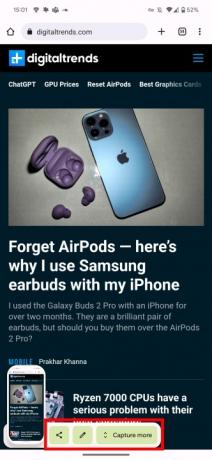


Vaihe 2: Paina ja pidä painettuna Tehoa ja Ääni kovemmalle puhelimen sivulla olevia painikkeita. Jos teet oikein, kuulet kameran sulkimen äänen ja näet kuvakaappauksen fyysisesti.
Tämä on teknisesti niin pitkälle kuin tarvitset kuvakaappauksen saamiseksi, mutta jos etsit joitain lisävaihtoehtoja, on pari muuta työkalua, joihin kannattaa kiinnittää huomiota. Kaikki nämä vaihtoehdot näkyvät työkaluvihjeessä kuvakaappauksen yhteydessä heti sen ottamisen jälkeen, joten toimi nopeasti tarttuaksesi niihin.
Kuvaa enemmän näytöstäsi
Jos näyttöäsi rullaa alaspäin ja haluat kaapata sitä enemmän, valitse Kuvaa lisää -painiketta. Tämä avaa ruudun, jossa on koko näyttösi ja parhaillaan näkyvä osa valittuna. Näytä enemmän kuvakaappauksessa vetämällä ja valitsemalla niin paljon näytöstä kuin tarvitset.
Jakaminen ja muokkaaminen
Onko sinulla kiire lähettää kuvakaappaus? Valitse vain Jaa -kuvaketta kuvakaappauksen vieressä ja valitse sovellus lähettääksesi kuvakaappauksen välittömästi.
Tai jos haluat mieluummin rajata tai muuten muokata kuvakaappaustasi, napauta sitten Lyijykynä -kuvaketta heti ottamisen jälkeen. Voit myös navigoida omaan Kuvat sovellus ja muokkaa sitä sieltä. Kerromme sinulle, kuinka löydät kuvakaappaukset seuraavassa osiossa.
Liittyvät
- Kuinka asentaa Google Play Kauppa Amazon Fire -tablettiin
- Etsitkö halpaa puhelinta? Google Pixel 6a on 100 $ alennus tänään
- Tämä on paras Google Pixel 7 Prime Day -tarjous
Kuinka löytää kuvakaappauksiasi Google Pixel 7:stä
Kuvakaappausten ottaminen ei tarkoita mitään, jos et löydä niitä. Onneksi tämä on myös helppo tehdä.
Vaihe 1: Suuntaa luoksesi Kuvat sovellus.
Vaihe 2: Valitse Kirjasto.
Vaihe 3: Valitse Kuvakaappauksia kansio.
Näytön tallentaminen Google Pixel 7:llä
Jos kuva on tuhannen sanan arvoinen, kuvittele kuinka monta sanaa video on. Näytön tallentaminen voi olla hyödyllisempää kuin yksinkertainen kuvakaappaus, joten kannattaa myös osata tehdä sellainen.
Vaihe 1: Vedä Pixel 7:n yläreunassa oleva ilmoitusalue alas. Vedä se uudelleen alas päästäksesi käsiksi Nopea toiminta laatat ja pyyhkäise vasemmalle.

Vaihe 2: Valitse Näytön tallennus.
Vaihe 3: Valitse haluatko Äänitä ääntä tai Näytä kosketukset näytöllä, ja paina sitten alkaa aloittaaksesi tallennuksen.
Vaihe 4: Lähtölaskenta alkaa ilmoituspalkissa, ja punainen tallennuskuvake osoittaa, kun videota otetaan.
Vaihe 5: Lopeta tallennus vetämällä ilmoitusikkuna alas ja painamalla Lopettaa.
Näytön tallenteiden löytäminen Google Pixel 7:stä
Kun löydät näyttötallenteen, voit muokata tai jakaa sitä. Näin löydät ne.
Vaihe 1: Avaa sinun Kuvat sovellus.
Vaihe 2: Suunnata Kirjasto ja siirry sitten kohtaan *Elokuvat.
Nämä vinkit huomioon ottaen sinusta on tullut Pixel 7:n kuvakaappauksen ja näytön tallennuksen ammattilainen! Halusitpa sitten jakaa hauskan meemin tai yrittää etäauttaa sukulaista teknisessä kysymyksessä, kuvakaappauksia ja näyttötallenteita uskomattoman apua.
Toimittajien suositukset
- Hanki Google Pixel 7 samaan hintaan kuin Google Pixel 7a jo tänään
- Kuinka tulostaa Android-älypuhelimesta tai -tabletista
- Google Pixel Watch ei ole koskaan ollut halvempi kuin Prime Day
- Kuinka muuttaa Live Photo videoksi iPhonessa
- Googlen tulevat Pixel-puhelimet saivat juuri huonoja uutisia
Päivitä elämäntapasiDigital Trends auttaa lukijoita pysymään tekniikan nopeatempoisessa maailmassa uusimpien uutisten, hauskojen tuotearvostelujen, oivaltavien toimitusten ja ainutlaatuisten kurkistusten avulla.




