Tekstitykset ovat hyödyllinen ja usein suorastaan välttämätön ominaisuus kaikille suoratoistoalustoille. Lukijakuntamme Netflix-tilaajille O.G. suoratoistopalvelu on yksi tällainen useiden kielten tekstityksen tarjoaja. Jos joku katsoi tililläsi tekstityksiä katsoa ulkomaista elokuvaa, saatat olla hämmentynyt, kun menet kiinni Vieraita asioita ja löydä toiminto tarpeettoman keltaisen tekstin peittämänä. Onneksi, jos et ole varma, kuinka tekstitys poistetaan käytöstä Netflixissä, se on suhteellisen yksinkertainen prosessi. Ainoa ongelma on, että ohjeet ovat erilaiset jokaiselle Netflix-tuetulle laitteelle, mutta olemme turvassa.
Sisällys
- Android-laitteet
- iPhone ja iPad
- Google Chromecast
- Roku
- Apple TV
- Mac/PC
- Blu-ray-soitin
- Playstation 4
- Xbox One
Onneksi useimmat Netflix-sovellusta tukevat laitteet jakavat saman aloitustoiminnon: Käynnistä sovellus ja valitse haluamasi sarja tai elokuva. Jos sinulla ei ole Netflix-sovellusta, käy laitteesi sovelluskaupassa ja lataa se ilmaiseksi. Jos laitettasi ei ole tässä luettelossa (sisältämme suosituimmat), siellä on a
yksityiskohtainen opas Netflixistä, myös.Suositellut videot
Android-laitteet

- Vaihe 1: Kun ohjelmasi tai elokuvasi toistetaan, napauta näyttöäsi.
- Vaihe 2: A Dialogi -kuvakkeen pitäisi ilmestyä. Kun se on, valitse se.
- Vaihe 3: Ääni- tai tekstitysvaihtoehdot tulevat näkyviin. Valitse vinossa vaihtoehto alla Tekstitykset.
iPhone ja iPad
- Vaihe 1: Kun ohjelmasi tai elokuvasi toistetaan, napauta näyttöäsi.
- Vaihe 2: Dialogikuvakkeen pitäisi ilmestyä. Kun se on, valitse se.
- Vaihe 3: Valitsemasi ääni- tai tekstitysvaihtoehdot tulevat näkyviin. Valitse Vinossa vaihtoehto alla Tekstitykset.
- Vaihe 4: Napauta X -kuvaketta jatkaaksesi toistoa.
Google Chromecast
- Vaihe 1: Kun ohjelmasi tai elokuvasi toistetaan, napauta näyttöäsi.
- Vaihe 2: A Dialogi -kuvakkeen pitäisi ilmestyä. Kun se näkyy, vie hiiri sen päälle.
- Vaihe 3: Valitsemasi ääni- tai tekstitysvaihtoehdot tulevat näkyviin. Valitse Vinossa vaihtoehto alla Tekstitykset.
- Vaihe 4: Napauta OK tai X -kuvaketta jatkaaksesi toistoa.
Roku
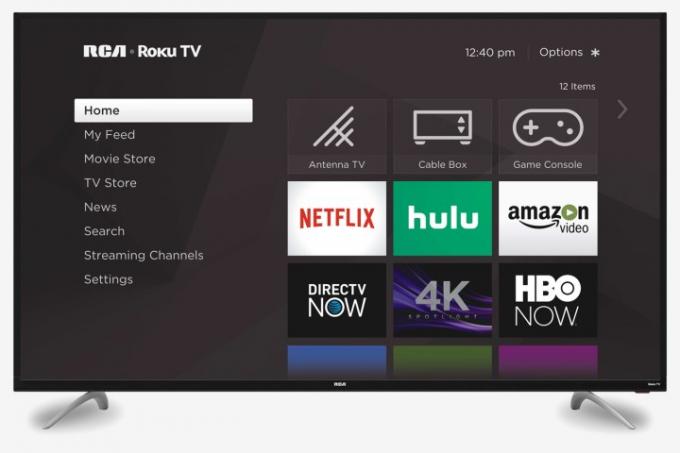
- Vaihe 1: Kun olet valinnut katsottavan ohjelman tai elokuvan, valitse Ääni ja tekstitykset kuvaussivulta.
- Vaihe 2: Valita Vinossa tekstityksiä varten.
- Vaihe 3: Paina Takaisin-painiketta poistuaksesi kuvaussivulta.
- Vaihe 4: Osuma pelata aloittaaksesi elokuvan tai esityksen.
Jos sinulla on uudempi Roku laitteella, voit myös poistaa tekstityksen käytöstä elokuvan tai ohjelman toiston aikana.
- Vaihe 1: Paina ohjelman tai elokuvan toiston aikana Ylös tai Alas kaukosäätimelläsi.
- Vaihe 2: Valitse Ääni ja tekstitykset.
- Vaihe 3: Valitsemasi ääni- tai tekstitysvaihtoehdot tulevat näkyviin. Valitse Vinossa vaihtoehto alla Tekstitykset.
Apple TV
- Vaihe 1: Pyyhkäise kaukosäätimellä alas ohjelman tai elokuvan toiston aikana. (Apple TV 2 ja 3: pidä Keskusta kaukosäätimen painike).
- Vaihe 2: Valitsemasi ääni- tai tekstitysvaihtoehdot tulevat näkyviin. Valitse Vinossa vaihtoehto alla Tekstitykset.
Mac/PC
-
Vaihe 1: Avaa Netflix ja valitse katsottava ohjelma tai elokuva.
Vaihe 2: Liikuta hiirtä ohjelman tai elokuvan toiston aikana.
Vaihe 3: A Dialogi kuvake pitäisi ilmestyä. Valitse se.
Vaihe 4: Valitsemasi ääni- tai tekstitysvaihtoehdot tulevat näkyviin. Valitse Vinossa vaihtoehto alla Tekstitykset.
Blu-ray-soitin
Huomaa: kodeissa on tällä hetkellä satoja erilaisia Blu-ray-soittimia. On mahdollista, että seuraavat vaiheet eivät tuota samoja tuloksia kaikille laitteille.
- Vaihe 1:paina Alas kaukosäätimen painiketta, kun videota toistetaan laitteellasi.
- Vaihe 2: A Dialogi kuvakkeen pitäisi ponnahtaa esiin. Korosta se ja napauta sitä.
- Vaihe 3: Sitten näkyviin tulee erilaisia ääni- tai tekstitysvaihtoehtoja. Alla Tekstitykset, Valitse Vinossa vaihtoehto poistaa ominaisuus käytöstä.
Playstation 4
- Vaihe 1: Vedä soittimen valikko ylös painamalla PS4-ohjaimen alas-painiketta elokuvan tai ohjelman toiston aikana.
- Vaihe 2: Selaa vaihtoehtoja, kunnes löydät dialogivalikon. Valitse se.
- Vaihe 3: Valitse näkyviin tulevassa näytössä "Tekstitykset" -vaihtoehto "Pois".
Xbox One
- Vaihe 1: Siirry soittimen sisäiseen valikkoon pitämällä alas -painiketta Xbox One -ohjaimessa videon toiston aikana.
- Vaihe 2: Valitse dialogivalikko.
- Vaihe 3: Etsi ääni- ja tekstitysvaihtoehtojen alta "Tekstitys" ja vaihda kytkin asentoon "Pois".
Jos näet edelleen tekstityksiä näiden säätöjen jälkeen ohjelman tai elokuvan aikana, olet saattanut ottaa tekstitykset käyttöön konsolin esteettömyysasetuksissa. Voit poistaa ne käytöstä siirtymällä Xbox Onen pääasetuksiin. Valitse luettelosta "Helppokäyttö"-alivalikko ja säädä sitten "Closed Captioning" -kytkin asentoon "Pois".
Haluatko poistaa tekstitykset käytöstä toisesta laitteesta suoratoistopalvelut? Tässä on vaiheittainen opas tekstityksen poistamiseksi käytöstä molemmissa Disney+ ja HBO Max.
Toimittajien suositukset
- Netflixin parhaat hyvänolon elokuvat tällä hetkellä
- Parhaat uudet striimaatavat ohjelmat Netflixissä, Hulussa, Maxissa (HBO) ja muissa palveluissa
- 5 komediaa Netflixissä, jotka sopivat täydellisesti katsottavaksi kesällä
- Netflixin 10 suosituinta TV-ohjelmaa tällä hetkellä
- Netflixin parhaat perheelokuvat tällä hetkellä
Päivitä elämäntapasiDigital Trends auttaa lukijoita pysymään tekniikan nopeatempoisessa maailmassa uusimpien uutisten, hauskojen tuotearvostelujen, oivaltavien toimitusten ja ainutlaatuisten kurkistusten avulla.




