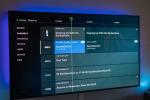Roku televisiot, soundbarit ja suoratoistolaitteet tarjoavat joitain edullisimmista ja monipuolisimmista vaihtoehdoista lukemattomien tuntien elokuvien, TV-ohjelmien, pelien ja muiden Roku-yksinomaisten tuotteiden katseluun. Ja mitä tulee yhteensopivuuteen, Rokusta on tulossa paljon kauaskantoisempi kuin brändillä on varsinkin langattoman kättelyn integroinnissa interaktiivisten työkalujen, kuten Applen, kautta AirPlay 2.
Sisällys
- Varmista, että laitteistosi on yhteensopiva
- Yhteyden saaminen suoriksi
- Valitse lähetettävä sisältö
- Peilaa laitteesi näyttö televisioon
Jos olet iOS-laitteen tai Mac-tietokoneen ylpeä omistaja, saatat ihmetellä, kuinka hyvin olet Roku laitteisto ja mobiililaite tai kannettava tietokone pelaavat yhdessä. Olitpa uusi maailmassa AirPlay 2 tai haluat tietää kaikki mitä sinun tulee tietää AirPlay 2:n käytöstä Roku-varusteesi kanssa olemme koonneet tämän selityksen, joka opastaa sinut Applen patentoidun "casting"-järjestelmän monien jyrkänteiden läpi.
Suositellut videot
Helppo
5 minuuttia
AirPlay-yhteensopiva Roku-laite tai
Roku TVInternet-yhteys
iPhone, iPad tai iPod touch, jossa on iOS 12.3 tai uudempi
Mac, jossa on macOS Mojave 10.14.5 tai uudempi

Varmista, että laitteistosi on yhteensopiva
Vaikka useimmat Roku-televisiot ja -soittimet tukevat AirPlayta, on muutamia räjähdysmäisiä malleja, jotka eivät onnistuneet. Onneksi,
Mitä tulee Apple-laitteistoosi, sinun kannattaa varmistaa, että iPhonessa, iPadissa tai iPod Touchissa on iOS 12.3 tai uudempi. Jos suoritat suoratoistoa MacBookilla tai iMacilla, käytössäsi on oltava MacOS Mojave 10.14.5 tai uudempi.
Yhteyden saaminen suoriksi
Jotta AirPlay 2 -lähetys toimisi, Roku- ja Apple-tuotteesi on oltava samassa Wi-Fi-verkossa. Vahvista tämä tarkistamalla molempien laitteiden verkkoasetukset.
Kaikki tarkistetaan? Seuraavaksi sinun kannattaa varmistaa, että Rokusi on valmis suoratoistamiseen.
Vaihe 1: Sytytä Rokusi. Siirry aloitusnäytössä kohtaan asetukset.
Vaihe 2: Vieritä alas kohtaan Apple AirPlay ja HomeKit. Jos liukusäädin on kytketty pois päältä, muista kytkeä se päälle.
Liittyvät
- Kuinka testaamme suoratoistovideolaitteita
- Yleisimmät AirPod-ongelmat ja niiden korjaaminen
- Vuoden 2023 parhaat suoratoistolaitteet: Apple TV, Roku ja paljon muuta

Valitse lähetettävä sisältö
Riippuen siitä, mistä lähteestä käytät AirPlay 2:ta kautta (Netflix, Hulu, Spotify jne.), todellinen suoratoiston aloituspainike vaihtelee sisällön mukaan. Esimerkiksi, iOS Amazon Prime Video -sovellus on
Vaihe 1: Etsi pieni suorakulmio, jonka alla on nuoli ylös. Kun napautat Heittää -painiketta, sinua pyydetään valitsemaan laite, johon haluat suoratoistaa. Valitse yhteensopiva Roku ja katso jaksoasi Pojat lähetetään matkapuhelimellasi television ruutuun.
Vaihe 2: varten Apple Music tilaajille, AirPlay 2 -painike sijaitsee suoraan kuuntelemasi kappaleen toisto/tauko-komentolevyn alapuolella. Myös tunnus näyttää hieman erilaiselta. Etsi suorakulmio-nuoli-yhdistelmän sijaan kolme pientä ympyrää, joiden alla on ylänuoli. Valitse Roku, kun sinua kehotetaan nauttimaan

Vaihe 3: Riippuen käyttämästäsi sovelluksesta, AirPlay 2 -painike ei välttämättä ole suoraan käytettävissä. Näissä tapauksissa sinun on käytettävä sovelluksen sisäänrakennettua suoratoisto- tai jakamispainiketta. Esimerkiksi kun olet valinnut YouTuben suoratoistopainikkeen, sinua pyydetään valitsemaan
Peilaa laitteesi näyttö televisioon
Sen lisäksi, että suoratoistat sisältöä ääni- ja videosovelluksista, voit myös peilata iOS-laitteesi tai Mac-laitteistosi koko näytön AirPlay 2:n avulla.
Vaihe 1: Jos valitsemasi laitteisto on iPhone tai iPad, pyyhkäise alas näytön oikeasta yläkulmasta tuodaksesi laitteen näkyviin. Ohjauskeskus.
Vaihe 2: Valitse näytön vaihtoehdoista Näytön peilausja valitse sitten yhteensopiva Roku-laitteesi. Sen jälkeen sinua saatetaan pyytää antamaan pääsykoodi

Vaihe 3: Työpöytälaitteiston AirPlay-vaihtoehto löytyy MacOS Control Centeristä, joka sijaitsee näytön oikeassa yläkulmassa (kuvake on kaksi vaihtopalkkia). Valitse kuvake ja valitse sitten Näytön peilausja valitse sitten yhteensopiva Roku-laitteesi. Syötä TV-ruudun koodi, jos sellainen avautuu. Työpöydän näyttö tulee sitten suoratoistaa televisioon. Siinä kaikki.
Toimittajien suositukset
- AirPods Pro putosi juuri kaikkien aikojen halvimpaan hintaan
- Kuinka nollata Apple AirPods ja AirPods Pro
- Kuinka päivittää Apple AirPods, AirPods Pro ja AirPods Max
- Tämä kosketusnäytöllinen AirPods-kotelo on pahin asia, jonka olen nähnyt koko viikon
- Kadonneiden tai rikkinäisten AirPods-, AirPods Pro- tai koteloiden korvaaminen
Päivitä elämäntapasiDigital Trends auttaa lukijoita pysymään tekniikan nopeatempoisessa maailmassa uusimpien uutisten, hauskojen tuotearvostelujen, oivaltavien toimitusten ja ainutlaatuisten kurkistusten avulla.