Chromebookit ei ole suunniteltu pelaamiseen. Itse asiassa Google kohdistui alun perin opiskelijoihin ja kouluihin tarjoten kevyen verkkopohjaisen alustan, joka tarjoaa virtaa edullisille ja edullisille laitteille. Se on sittemmin muuttunut, mm on nyt saatavilla laajempi valikoima halvoista koneista korkealuokkaisiin, kalliisiin Chrome OS -tietokoneisiin.
Sisällys
- Harkitse Steam Linkiä Androidille
- Asenna Linux
- Asenna Steam
- Ota mikrofoni käyttöön
- Linuxin vianmääritys
Silti keskimääräistä Chromebookia ei ole oikeastaan suunniteltu pelaajille. Toki voit juosta Android pelejä jos Chromebook tukee Play Kauppaa. Pahus, voit jopa asentaa Steamin, jos Linux on käytössä koneessa. Mutta onko Chromebookissasi laitteistoa ja tallennustilaa useimpien Linux-pelien pelaamiseen? Monissa tapauksissa ei oikeastaan.
Suositellut videot
Jos olet kiinnostunut pelaamaan Linux-pelejä Chromebookillasi, tämä opas näyttää, kuinka saat Steamin. Se ei ole yksinkertaista, ja jos halveksit konsolikomentojen syöttämistä, käänny nyt takaisin, mutta se voi avata paljon laajemman pelikirjaston Chromebookillasi.
Liittyvät
- Tämä salainen Samsung-kannettava saattaa yhdistää ChromeOS: n DeX: n kanssa
- Yleisimmät Chromebook-ongelmat ja niiden korjaaminen
- Vein poikani ostamaan ensimmäisen koulutietokoneensa. Tässä on se, mikä minua yllätti
Harkitse Steam Linkiä Androidille
Valve Software tarjoaa kaksi Steam-sovellusta Androidille Play Kaupassa: The Steam-pohjainen asiakas ja Steam linkki. Tämä Steamin versio ei salli Linux-pohjaisten pelien asentamista ja pelaamista, mutta voit varmasti tehdä ostoksia, kuten missä tahansa muussa
Steam Link puolestaan tekee Chromebookistasi vastaanottimen. Tämä vaatii toisen, tehokkaamman tietokoneen, joka suoratoistaa asennetut Steam-pelinsä käyttöjärjestelmästä riippumatta kohde-Chromebookiisi. Jos sinulla on toinen peli PC, tämä saattaa olla parempi reitti, koska Chromebookeissa ei yleensä ole laitteistoa – tai tallennuskapasiteettia – Linux-pelien pelaamiseen.
Tarjoamme erillisen oppaan kuinka pelata Steam-pelejä Androidilla käyttämällä Steam Link -sovellusta.
Asenna Linux

Google luokittelee Linux-tuen edelleen "betaversioksi", eikä se ole saatavilla kaikissa Chromebookeissa. Jos olet epävarma Chromebookisi kyvystä käsitellä Linuxia, Google tarjoaa luettelo tukilaitteista.
Valitettavasti Steamin saaminen Chromebookiisi ei ole niin yksinkertaista kuin Android-sovelluksen asentaminen. Pitkä tie Linux-pelaamiseen alkaa tästä ja voi olla todellinen päänsärky, jos et tunne kaikkia siihen liittyviä termejä ja konsolikomentoja.
Huomautus: Tämä integroitu virtuaalikone perustuu Debian 10:een (Buster).
Vaihe 1: Klikkaa Järjestelmän kello, jota seuraa Gear -kuvaketta ponnahdusvalikosta. Tämä avaa asetukset näyttö.
Vaihe 2: Valitse Linux (beta) lueteltu vasemmalla.
Vaihe 3: Klikkaa Kiihottua -painiketta.
Vaihe 4: Klikkaus Asentaa hankkiaksesi Linuxin. Prosessi kestää noin 10 minuuttia, mahdollisesti enemmän.
Asenna Steam
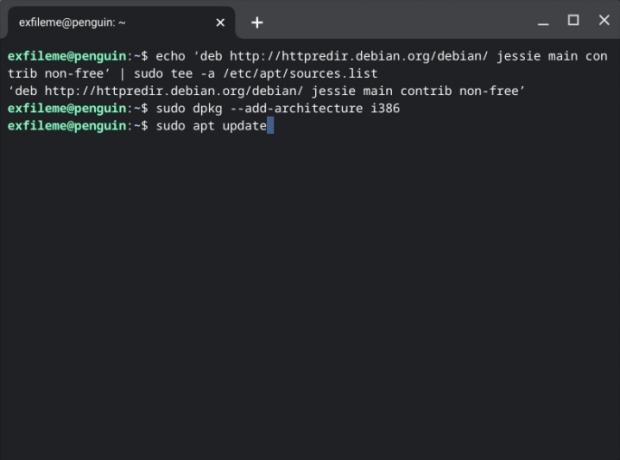
Kun Linux-säiliö on asennettu, voimme nyt saada Steamin.
Tässä konsolin komennot tulevat käyttöön. Haluat ehkä ladata tämän oppaan Chromebookiin ja kopioida/liittää komennot päätteeseen. Jos valitset tämän reitin, käytä Ctrl + C kopioidaksesi komennot selaimeen ja sitten Ctrl + Vaihto + V liittääksesi ne Terminal-ikkunaan.
Vaihe 1: paina Crtl + Vaihto + T avaimet samanaikaisesti (jos olet aiemmin sulkenut Linux-päätelaitteen).
Vaihe 2: Kirjoita seuraava komento ja paina sitten Tulla sisään avain:
echo 'deb http://httpredir.debian.org/debian/ jessie pääavustus ei-ilmainen' | sudo tee -a /etc/apt/sources.list
Huomautus: Tiedosto sources.list tallennetaan paikallisesti, ja se pitää arkiston hakemiston. Jokainen rivi alkaa sanalla "deb", joka on tiedostomuoto, jota käytetään näihin arkistoihin tallennettujen binäärien kääntämiseen. Tämä komento lisää arkiston, johon Steam on tallennettu.
Vaihe 3: Kirjoita seuraava komento ja paina sitten Tulla sisään avain:
sudo dpkg -add-architecture i386
Huomautus: Tämä komento lisää 32-bittisen arkkitehtuurin tuen. "Sudon" käyttö - lyhenne sanoista SuperUser DO - mahdollistaa ohjelmien suorittamisen korkealla superkäyttäjän suojaustasolla.
Vaihe 4: Kirjoita seuraava komento ja paina sitten Tulla sisään avain:
sudo apt päivitys
Huomautus: Tämä komento päivittää luettelon paketeista, jotka on tällä hetkellä saatavilla Advanced Package Tool -työkalulle, joka asentaa ja poistaa Debian-ohjelmiston.
Vaihe 5: Olet melkein valmis, rehellinen. Kirjoita seuraava komento ja paina sitten Tulla sisään avain:
sudo apt install steam
Huomautus: Tämä komento käskee Advanced Package Toolia asentamaan Steamin.
Vaihe 6: Kun Steam on asennettu, kirjaudu sisään tilillesi. Löydät ohjelman myös sisältä Linux-sovellukset kansioon Launcherissa.
Ota mikrofoni käyttöön
Jos sinun täytyy puhua roskakoriin pelatessasi suosikki Linux-pelejäsi, mikrofonin on oltava käytössä Linuxissa. Sen pitäisi olla oletusarvoisesti käytössä, mutta jos ei, toimi seuraavasti:
Vaihe 1: Klikkaa Järjestelmän kello, jota seuraa Gear -kuvaketta ponnahdusvalikosta. Tämä avaa asetukset näyttö.
Vaihe 2: Valitse Linux (beta) lueteltu vasemmalla.
Vaihe 3: Klikkaa Vaihda vieressä Anna Linuxin käyttää mikrofoniasi asetus ottaaksesi tämän ominaisuuden käyttöön.
Linuxin vianmääritys
Käytä näitä ohjeita, jos sinulla on ongelmia Linuxin kanssa eikä uudelleenkäynnistys auta.
Päivitä Linux-paketit

Vaihe 1: Klikkaa Käynnistysohjelma -painiketta ja avaa Linux-sovellukset kansio.
Vaihe 2: Avata Terminaali. Vaihtoehtoisesti voit painaa Vaihto + Crtl + T näppäimiä samanaikaisesti avataksesi terminaalin.
Vaihe 3: Kirjoita seuraava komento ja paina sitten Tulla sisään avain:
sudo apt-get update && sudo apt-get dist-upgrade
Vaihe 4: Käynnistä Chromebook uudelleen tarvittaessa.
Jos sinulla on ongelmia tämän komennon kanssa, sinun on ehkä kirjoitettava tämä ensin:
sudo dpkg –configure -a
Päivitä virtuaalikone
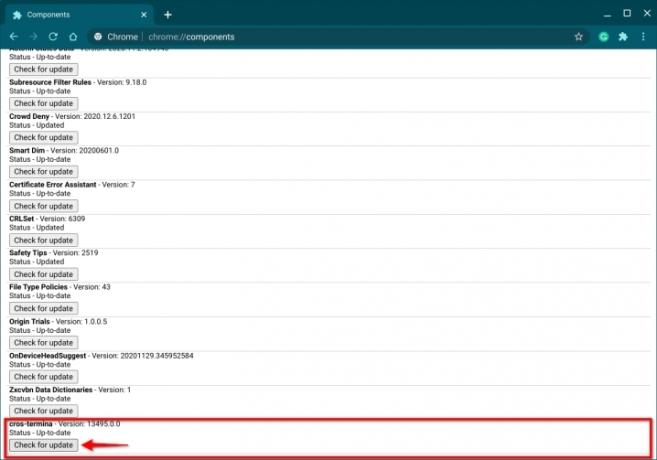
Vaihe 1: Avaa Chrome-selain.
Vaihe 2: Kirjoita osoitekenttään seuraava:
chrome://components
Vaihe 3: Klikkaa Tarkista päivitykset alla lueteltu painike terminaalin yli, kuten yllä näkyy.
Vaihe 4: Käynnistä Chromebook uudelleen tarvittaessa.
Toimittajien suositukset
- Parhaat Chromebook-tarjoukset: Hanki uusi kannettava vain 169 dollarilla
- Google teki juuri suuren muutoksen Chromebook-sovellusten toimintaan
- Paras Chromebook opiskelijoille vuodelle 2023
- Steam Replay 2022: mikä se on ja miten se nähdään
- Steam siirtyy betaversioon Chromebookeissa, mikä kolminkertaistaa tuettujen laitteiden määrän
Päivitä elämäntapasiDigital Trends auttaa lukijoita pysymään tekniikan nopeatempoisessa maailmassa uusimpien uutisten, hauskojen tuotearvostelujen, oivaltavien toimitusten ja ainutlaatuisten kurkistusten avulla.




