Kun tiedät, mikä näytönohjain sinulla on, on paljon helpompi tietää, mitä pelejä voit pelata ja millä asetuksilla niitä pelataan. Huippuluokan näytönohjain avaa minkä tahansa pelin lukituksen lisäasetuksilla, kuten säteen jäljitys, kun taas heikompi GPU ei ehkä pysty edes aloittamaan uusia AAA-pelejä. Tarvitset päivityksen.
Sisällys
- Tarkista mikä näytönohjain sinulla on Windowsissa
- Kuinka selvittää, mikä näytönohjain sinulla on Macissa
Näin saat selville mitä näytönohjain sinulla on tietokoneessasi, joten tiedät, onko sinulla tarpeeksi tai tarvitsetko jotain voimakkaampaa.
Suositellut videot
Helppo
5 minuuttia
Pöytätietokone tai kannettava tietokone
Tarkista mikä näytönohjain sinulla on Windowsissa
Jos käytät Windowsia, helpoin ja nopein tapa tarkistaa, mikä näytönohjain sinulla on, on Task Manager. Alla olevat kuvakaappaukset ovat Windows 10:stä, mutta ohjeet toimivat samoin Windows 7:stä aina Windows 11.
Vaihe 1: Lehdistö Ctrl *+ *Alt + Poistaa näppäimistölläsi ja valitse sitten Tehtävienhallinta esiin tulevasta näytöstä.
Vaihtoehtoisesti voit napsauttaa tehtäväpalkkia hiiren kakkospainikkeella ja valita Tehtävienhallinta sieltä.

Vaihe 2: Jos tehtävänhallinta on pienennetyssä muodossa, valitse Lisätietoja alareunassa avataksesi koko Task Managerin.
Liittyvät
- Kuinka paljon GPU-muistia tarvitsen?
- Miksi Nvidian upouusi GPU toimii huonommin kuin integroitu grafiikka
- Nvidian tärkein seuraavan sukupolven GPU on alle 2 viikon päässä
Vaihe 3: Valitse Esitys -välilehti näytön yläreunassa. Täältä löydät kaikenlaista tietoa prosessoristasi, muististasi, tallennustilastasi ja grafiikastasi.

Vaihe 4: Vieritä vasemmalla olevaa luetteloa alaspäin, kunnes löydät sen GPU 0. Näytönohjaimesi näkyy vasemman valikon otsikon alla.
Jos nimi on katkaistu, kuten tässä esimerkissä, valitse se ja näet näytön oikeassa yläkulmassa näytönohjaimen tai grafiikkasuorittimen koko nimen. Tässä tapauksessa se on Nvidia RTX 3070 Ti.
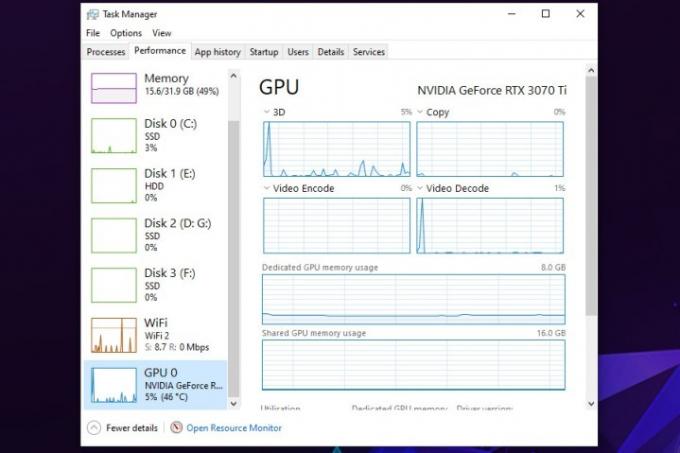
Vaihe 5: Jos olet kiinnostunut oppimaan lisää tietokoneestasi, voit tarkastella sitä myös Task Managerin avulla prosessorin, muistin ja tallennustilan tiedot valitsemalla yksittäiset elementit vasemmasta reunasta puolella. Tämä voi olla erityisen kätevää, jos aiot päivittää tai rakentaa itsellesi uusi tietokone.

Kuinka selvittää, mikä näytönohjain sinulla on Macissa
Et ehkä pysty päivittämään Maciasi samalla tavalla kuin PC: tä, mutta jos haluat optimoi Macisi pelaamista varten, niin haluat tietää, mikä näytönohjain sinulla on. Näin saat selville, mikä se on.
Vaihe 1: Valitse Apple-kuvake näytön vasemmasta yläkulmasta.
Vaihe 2: Valitse näkyviin tulevasta valikosta Tietoja tästä Macista.
Vaihe 3: Näyttöön tuleva ikkuna sisältää kaikki perustiedot Macistasi, mukaan lukien sen prosessori, muisti, tallennusasema ja sen näytönohjain tai GPU.
Toimittajien suositukset
- Olen tarkistanut jokaisen GPU: n viimeisen 2 vuoden aikana – nämä ovat ainoita, jotka sinun pitäisi ostaa
- Tämä salaperäinen Nvidia GPU on ehdoton hirviö – ja saimme juuri uuden ilmeen
- Kaikki mitä sinun tulee tietää GPU: n ostamisesta vuonna 2023
- Kukaan ei osta uusia näytönohjainkortteja juuri nyt
- Tämä siisti idea voi estää GPU-kaapeleitasi sulamasta – mutta siinä on saalis
Päivitä elämäntapasiDigital Trends auttaa lukijoita pysymään tekniikan nopeatempoisessa maailmassa uusimpien uutisten, hauskojen tuotearvostelujen, oivaltavien toimitusten ja ainutlaatuisten kurkistusten avulla.




