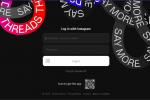Roku on kiistatta maailman tunnetuin nimi, kun se tulee suoratoistolaitteet, ja se on yksi parhaista alustoista saada itsesi koukkuun elokuva- ja TV-sovellusten maailmaan, kuten Netflix, Hulu, Disney+, YouTube TV, Amazon Prime Video ja monet muut. Yrityksellä on laaja valikoima digisovittimia, suoratoistosauvoja, soundbareja, Roku-käyttöiset televisiot TCL: ltä ja Hisenselta, ja viimeksi myös yhtiön omia Roku-valmisteisia televisioita juuri alkanut saada käsiimme.
Roku laitteet ovat luotettavia ja melko edullisia, mutta se ei tarkoita, että ne olisivat voittamattomia. Ehkä olet huomannut, että Roku-laitteesi ei ole toiminut yhtä nopeasti viime aikoina, tai olet havainnut virheen joissakin suosikkisovelluksissasi. Tässä oppaassa erittelemme joitain yleisimmistä ongelmista, joita saatat kohdata
Suositellut videot
Helppo
5 minuuttia
Roku-suoratoistolaite
Roku kaukosäädin
Internet-yhteys

Kuinka käynnistää Roku uudelleen
Useimmat Roku-ongelmat voidaan ratkaista nopeasti käynnistämällä uudelleen, ohjelmistopäivityksellä tai pahimmassa tapauksessa tehdasasetusten palauttamisella. Ennen kuin siirryt muihin vianetsintävaiheisiin, kokeillaan ensin uudelleenkäynnistystä.
Vaihe 1: Vieritä ylös tai alas ja valitse asetukset.
Vaihe 2: Valitse Järjestelmä ja sitten Tehoa.
Liittyvät
- Yleisiä Apple TV: n ongelmia ja niiden korjaamista
- Kuinka muodostaa pariliitos tai nollata Roku-kaukosäädin
- Yleiset Spotify-ongelmat ja niiden korjaaminen
Vaihe 3: Laitteestasi riippuen et ehkä näe a Tehoa valinta. Jos sen sijaan näet Järjestelmän uudelleenkäynnistys, valitse se sen sijaan.
Vaihe 4: Korosta uudelleenkäynnistyspainike kaukosäätimen suuntanäppäimellä ja paina OK. Roku-laitteesi käynnistyy nyt uudelleen.
Kuinka käynnistää Roku uudelleen pelkällä kaukosäätimellä
Joskus Roku-suoratoistolaitteesi yksinkertaisesti jäätyy, ja kaukosäädin näyttää olevan täysin reagoimaton. Kun näin tapahtuu, voit usein käynnistää laitteen uudelleen tarvitsematta näytön valikoita. Voit tehdä tämän noudattamalla tätä painikkeen painallusjärjestystä
Vaihe 1: paina Koti painiketta viisi kertaa.
Vaihe 2: paina Ylös nuoli kerran.
Vaihe 3: paina Kelaa taaksepäin painiketta kaksi kertaa.
Vaihe 4: paina Pikakelaus eteenpäin painiketta kaksi kertaa.
Vaihe 5: Muutaman sekunnin kuluttua tämän sekvenssin suorittamisesta Rokusi pitäisi käynnistyä uudelleen.
Ja jos Roku ei edes vastaa näihin komentoihin, kolmas vaihtoehto olisi irrottaa laite kokonaan virtasta. Irrota virtajohto, odota noin 10 sekuntia ja kytke sitten virtajohto uudelleen. Kun sinun

Kuinka päivittää Roku-ohjelmisto
Jos uudelleenkäynnistys ei auta, ongelma saattaa olla ohjelmistosi. Roku-ohjelmistopäivitykset tapahtuvat yleensä automaattisesti taustalla ilman, että sinun tarvitsee tehdä mitään. Mutta silloin tällöin tämä prosessi ei toimi, ja se on hyvä idea tarkista ja päivitä Roku-käyttöjärjestelmäsi käsin. Jos sinulla on ongelmia, on aina hyvä idea tarkistaa tilasi
Vaihe 1: paina Koti -painiketta Roku-kaukosäätimessä.
Vaihe 2: Vieritä ylös tai alas ja valitse asetukset, sitten Järjestelmä, sitten Järjestelmän päivitys.
Vaihe 3: Tämä näyttö näyttää nykyisen ohjelmiston ja koontiversion sekä päivämäärän ja kellonajan, jolloin se lisättiin Rokuusi. Valitse Tarkista nyt tarkistaaksesi päivitykset manuaalisesti.
Vaihe 4: Jos ohjelmistollesi tai asennetuille kanavillesi on saatavilla päivitys, se ladataan ja asennetaan automaattisesti ja Roku käynnistyy uudelleen. On erittäin tärkeää, että tämän prosessin annetaan päättyä keskeytyksettä

Kuinka palauttaa Rokun tehdasasetukset
Tehdasasetusten palautus on lämpöydinvaihtoehto ongelmien korjaamiseen. Kuten nimestä voi päätellä, se palauttaa Roku-laitteesi samaan tilaan, jossa se oli, kun vedit sen laatikosta. Tämä tarkoittaa, että kaikki asetuksesi, mukaan lukien ladatut kanavat ja verkkoasetukset, pyyhitään pois. Suosittelemme pitämään tämän takataskussa, kun kaikki muu epäonnistuu.
Vaihe 1: paina Koti -painiketta Roku-kaukosäätimessä.
Vaihe 2: Vieritä ylös tai alas ja valitse asetukset, sitten Järjestelmä, ja Järjestelmän lisäasetukset.
Vaihe 3: Valitse Tehdasasetusten palautus, Palauta kaikki tehdasasetuksetja noudata sitten näytön ohjeita.
Yllä olevat vaiheet olettavat, että Roku on edelleen reagoiva ja antaa sinulle mahdollisuuden käyttää näytön valikkoja. Jos ei, vaihda suunnitelmaan B käyttämällä laitteen fyysistä palautuspainiketta (katso alla).

Kuinka käyttää fyysisiä painikkeita tehdasasetusten palauttamiseen
Joissakin Roku-tuotteissa, kuten Streaming Stick+ 4K, nollauspainiketta voidaan painaa sormella. Set-top-laitteissa, kuten
Kun olet löytänyt sen, varmista, että Roku-laitteesi on päällä, ja paina sitten ja pidä painettuna Nollaus painike lujasti noin 10 sekunnin ajan. Merkkivalo vilkkuu nopeasti useimmissa

Kuinka korjata Roku-kaukosäätimen ongelmia
Roku-laitteiden mukana tulee kaksi erilaista kaukosäädintä. Yksi laji on mitä
Toinen tyyppi on "Roku-äänikaukosäädin", joka voidaan tunnistaa joko mikrofonin tai suurennuslasipainikkeen läsnäolosta (yksinkertaisissa kaukosäätimissä tätä ei ole). Äänikaukosäätimet ovat parannettuja "osoita minne tahansa" laitteita, jotka käyttävät langatonta yhteyttä komentojen lähettämiseen, eikä niitä tarvitse osoittaa
Ennen kuin yrität korjata Roku-kaukosäätimen ongelmia, sinun tulee selvittää, mikä sinulla on.
Vaihtoehtoisesti voit aina yrittää ladata Roku Remote -sovelluksen iOS- tai Google Play -kaupasta. Sovelluksen avulla puhelimesi voi toimia a

Kuinka ratkaista ongelmia Roku simple -kaukosäätimellä
IR-kaukosäätimien on voitava "nähdä" hallitsemansa Roku-laite. Lähes kaikki infrapunakaukosäätimien ongelmat johtuvat siitä, että kaukosäätimellä ei ole suoraa näköyhteyttä
Vaihe 1: Kun istut missä tahansa normaalisti katsot televisiota, jos näet koko Roku-laitteesi etupuolen, sinun pitäisi olla kunnossa. Jos et voi, Siirrä
Vaihe 2: Kaukosäätimen paristot voivat myös olla ongelma. Jos kaukosäädin toimii joskus hyvin, mutta ei koko ajan, yritä vetää paristot irti ja vaihtaa ne. Tämä saattaa korjata huonon yhteyden aiheuttaman ongelman.
Vaihe 3: Heikot IR-signaalit voivat olla toinen ongelma. Ajattele infrapunakaukosäädintä taskulamppuna, joka loistaa valoa, jota et näe. Jos paristot ovat vanhoja, valo on liian heikko. Jos paristot ovat todella lopussa, kaukosäädin ei ehkä reagoi painikkeen painalluksiin ollenkaan. Yritä vaihtaa paristot uusiin.

Kuinka ratkaista ongelmia Roku-äänikaukosäätimien kanssa
Nämä kaukosäätimet ovat hieman kehittyneempiä, joten niiden toiminnan vianmääritykseen on useita tapoja. Ensimmäinen askel on kokeilla samoja akkutemppuja kuin yllä – poista ja vaihda ne tai asenna uudet.
Kuitenkin uusin Ladattava Voice Remote Pro, joka tulee Roku Ultran ja Streaming Stickin mukana 4K+:ssa ei ole irrotettavia akkuja, joten varmista, että se on ladattu täyteen ja että sinun
Jos paristoilla varustettujen tavallisten äänikaukosäätimien poistaminen tai vaihtaminen ei auta, seuraava vaihe on käynnistää sekä Roku-laite että kaukosäädin uudelleen:
Vaihe 1: Irrota virtajohto Roku-laitteesta.
Vaihe 2: Poista paristot kaukosäätimestä.
Vaihe 3: Kytke Roku-laite takaisin pistorasiaan ja odota, että se käynnistyy loppuun - sinun pitäisi nähdä aloitusnäyttö.
Vaihe 4: Aseta paristot takaisin kaukosäätimeen ja odota noin 30 sekuntia. Kaukosäätimen pitäisi nyt reagoida painikkeiden painalluksiin.

Roku-äänikaukosäätimen yhdistäminen uudelleen
Jos yllä oleva uudelleenkäynnistysmenettely ei korjaa ongelmaasi, saatat joutua muodostamaan pariliitoksen kaukosäätimestä uudelleen Rokuisi:
Vaihe 1: Irrota virtajohto Roku-laitteesta ja paristot kaukosäätimestä. Jos sinulla on a
Vaihe 2: Kytke Roku-laite takaisin pistorasiaan ja odota, että se käynnistyy loppuun - sinun pitäisi nähdä aloitusnäyttö. Aseta sitten paristot takaisin kaukosäätimeen (ei sisällä ladattavia kaukosäätimiä), mutta älä vielä aseta paristokotelon kantta takaisin paikoilleen.
Vaihe 3: Pidä paristolokeron sisällä olevaa pariliitospainiketta painettuna (tai ladattavan Voice Remote Pron tapauksessa se löytyy takaosasta alareunasta) kolmen sekunnin ajan tai kunnes näet pariliitosvalon kaukosäätimessä salama.
Kaukosäätimestäsi riippuen pariliitosvalo saattaa olla pariliitospainikkeen vieressä tai kaukosäätimen yläpinnalla lähellä alaosaa. Jos valo ei vilku, yritä uudelleen.
Jos sinulla on vanhempi Roku-kaukosäädin ilman pariliitospainiketta, paina ja pidä painettuna Koti painiketta ja Takaisin -painiketta 5 sekuntia, kunnes näet tilavalon vilkkuvan.
Vaihe 4: Odota 30 sekuntia, kun kaukosäädin muodostaa yhteyden Roku-laitteeseesi. Sinun pitäisi sitten nähdä etäpariliitosvalintaikkuna TV-ruudullasi.
Harvinaisissa tapauksissa langattoman signaalin häiriöt voivat aiheuttaa ongelmia parannettujen kaukosäätimien kanssa. Jos omistat Roku Streaming Stickin tai Streaming Stick+:n ja ne on kytketty television takapaneelin HDMI-porttiin, HDMI jatkokaapeli voi auttaa siirtämään tikun pois television päärungosta, mikä vähentää television häiriöitä. aiheuttaa. Jos omistat a
On myös mahdollista, että 2,4 GHz: n taajuudella, jota kaukosäädin kommunikoi Rokun kanssa, on yksinkertaisesti liikaa ruuhkaa. Yksi tapa ratkaista tämä ongelma on vaihtaa Wi-Fi-reitittimesi toiselle langattomalle kanavalle. Toinen ratkaisu on vaihtaa

Kuinka korjata Roku Wi-Fi -ongelmat
Jos videon tai äänen laatu on heikentynyt, Roku-laitteesi yleinen hidas kun vastaamalla komentoihin tai näet aloitusnäytön oikeassa yläkulmassa tekstin "ei yhdistetty", olet luultavasti Wi-Fi-ongelmien käsittelyssä. Wi-Fi-signaalin voimakkuuden tarkistaminen on paras paikka aloittaa. Tarkista Internet-yhteytesi vahvuuden tila siirtymällä osoitteeseen asetukset > Verkko. Olettaen, että olet todella yhteydessä Wi-Fi-verkkoon, signaalin voimakkuus on erinomainen, hyvä, kohtalainen tai huono. Jos se on kohtuullinen tai huono, sinun tulee yrittää parantaa sitä.
Ilmeisesti television siirtäminen ei ole vaihtoehto kovin usein, mutta saatat silti hyötyä itse Rokun siirtämisestä. Yritä sijoittaa se uudelleen ja katso, auttaako se.
Jos Roku-laitteessasi on Ethernet-portti ja voit liittää sen Ethernet kaapeli, tämä on helppo tapa testata, onko vika Wi-Fi-verkossasi.
"Ei yhteyttä" -viesti aloitusnäytöllä osoittaa, että olet joko kokonaan Wi-Fi-verkkosi kantaman ulkopuolella tai olet antanut väärän Wi-Fi-salasanan reitittimellesi. Jos puhelimesi, tablettisi tai kannettava tietokoneesi on yhdistetty Wi-Fi-yhteydellä samaan yleiseen sijaintiin kuin Roku, tämä viittaa ongelmaan salasanassa. Tarkista Roku-verkkoasetukset ja yritä uudelleen.
Jos näet Roku-virhekoodin 009, se tarkoittaa, että sinun
Jos Rokun siirtäminen ei tule kysymykseen, harkitse Wi-Fi-reitittimen siirtämistätai säätämällä sen ulkoisia antenneja, jos sellaisia on. Pienetkin muutokset reitittimeen voivat vaikuttaa suuresti siihen, miten langattomat signaalit liikkuvat kotonasi. Jos olet huomannut Wi-Fi-ongelmia yhden tai useamman kodin laitteen kanssa (muussa kuin omassa
Jos kotisi on isommalla puolella tai viihdelaitteiden ja reitittimen välillä on monia seiniä ja lattioita, verkkojärjestelmä voi olla paras vetosi. Mesh-verkon avulla pääreitittimesi lähettää sarjan pienempiä "solmuja" kaikkialla kotonasi. Sen sijaan, että se yrittäisi muodostaa pariliitoksen pääreitittimen kanssa, Rokun kaltaisella laitteella on paljon helpompi muodostaa yhteys johonkin uuden verkkosi satelliittisolmuista.

Kuinka korjata Roku-ääniongelmat
Rokun ääniongelmat, kuten äänen puuttuminen, vääristynyt ääni tai äänen katkeaminen, voivat johtua ohjelmistoasetukset tai laitteistosi ja/tai kaapeleiden ongelmat laitteistosi monimutkaisuudesta riippuen perustaa.
Ennen kuin kokeilet jotakin seuraavista ratkaisuista, suosittelemme, että sammutat Roku ja siihen liitetyt laitteet, irrotat virtalähteestä, odotat 10 sekuntia ja kytket sen sitten takaisin ja kytket vaihteen uudelleen päälle. Se kuulostaa typerältä, mutta hämmästyisit kuinka monta ongelmaa - mukaan lukien ääniongelmat - tämä voi korjata.
Ei ääntä ollenkaan? Tarkista liitännät ja valitut tulot
Jos Roku on stick-tyylinen laite, joka on kytketty suoraan televisioosi, voit ohittaa tämän osion.
Vaihe 1: Varmista, että HDMI-, optiset tai komponenttikaapelit on liitetty kunnolla Roku-laitteeseen toisesta päästä ja AV-vastaanotin, HDMI-kytkin, tai soundbar, toisessa päässä.
Vaihe 2: Varmista, että kaikki komponentit ovat päällä.
Vaihe 3: Tarkista, että olet valinnut oikean tulon AV-vastaanottimessa, HDMI-kytkimessä tai soundbarissa.
Vaihe 4: Tarkista, onko äänilaitteesi mykistystoiminto päällä (jos on, sammuta se).
Ei vieläkään ääntä? Tarkista Rokusi ääniasetukset
Jos Roku on kytketty AV-vastaanottimeen tai soundbariin optisella (TOSLink) -kaapelilla, kokeile seuraavaa:
Vaihe 1: paina Koti -painiketta Roku-kaukosäätimessä, vieritä sitten ylös tai alas ja valitse asetukset.
Vaihe 2: Valitse Audio ja aseta HDMI- ja S/PDIF-asetuksiksi Dolby D (Dolby Digital).
Jos Roku on liitetty AV-vastaanottimeen, soundbariin tai televisioon HDMI: n kautta, kokeile seuraavaa:
Vaihe 3: paina Koti -painiketta Roku-kaukosäätimessä ja vieritä ylös tai alas ja valitse asetukset.
Vaihe 4: Valitse Ääni ja aseta äänitilaksi Stereot ja aseta HDMI kohtaan PCM-stereo.
Ei vieläkään ääntä? Vaihda kaapelit
Se on melko harvinaista, mutta toisinaan HDMI-, optiset tai komponenttikaapelit voivat olla viallisia. Jos mikään toistaiseksi toimivista vaiheista ei ole auttanut, kokeile vaihtaa kaapeli tai kaapelit toisella sarjalla. Tämä voi olla turhauttavaa, jos sinulla ei ole ylimääräistä sarjaa käsillä, mutta hyvä uutinen on, että kaikki kolme tyyppiä ovat edullisia ja löydät ne paikalliselta jälleenmyyjältäsi tai verkosta.
Kuinka korjata valikoiva ääni
Joskus kuulet ääntä tietyntyyppisestä sisällöstä, mutta et toisesta. Tämä on yleensä yhteensopivuusongelma toistettavien äänimuotojen ja liitettyjen laitteiden tukemien äänimuotojen kanssa. Jos näin käy, kokeile samaa menettelyä kuin yllä HDMI-laitteille ja jos käytät optista (TOSLink) kaapelia, aseta HDMI ja S/PDIF PCM-Stereo-asetuksiksi.
Odotat surround-ääntä, mutta saat vain stereoääntä
Normaalisti Roku voi määrittää television, AV-vastaanottimen tai soundbarin ominaisuudet automaattisesti, mutta joskus se tarvitsee apua. Jos katsot surround-äänisisältöä joka on esitetty Dolby 5.1 tai Dolby Atmos, mutta kuulet vain stereoäänen:
Vaihe 1: Lehdistö Koti kaukosäätimessä ja vieritä ylös tai alas kohtaan asetukset.
Vaihe 2: Valitse Audio. HDMI (tai HDMI ja S/PDIF Roku-soittimissa, joissa on optinen liitin) on todennäköisesti asetettu Automaattinen havainnointi. Valitse vaihtoehto, joka vastaa television, AV-vastaanottimen tai soundbarin ominaisuuksia.
Vaihe 3: Kanavilla voi olla omat erilliset ääniasetukset. Esimerkiksi Netflix saattaa edellyttää, että valitset Englannin (5.1) kohdasta Ääni ja tekstitys.
Sekavan tai vääristyneen äänen korjaaminen
Olemme nähneet raportteja, jotka liittyvät erityisesti Roku Ultraan, mutta mahdollisesti myös muihin malleihin, sotkevasta tai vääristyneestä äänestä. Korjaus, joka näyttää toimivan tässä tapauksessa, on aloittaa halutun videon toisto ja sitten:
Vaihe 1: paina Tähti tai Tähti (*) -painiketta.
Vaihe 2: Vieritä kohtaan Äänenvoimakkuustila ja valitse VINOSSA vierittämällä oikealle.
Kuinka korjata ääni ja video, jotka eivät ole synkronoituja
Jotkut käyttäjät ovat ilmoittaneet, että heidän äänen ja videon synkronointi katkeaa sisällön toistamisen aikana. Vaikka se onkin hieman ristiriitainen, toimivan korjaus edellyttää videon päivitysominaisuuksien säätämistä:
Vaihe 1: paina Koti -painiketta Roku-kaukosäätimessä ja vieritä ylös tai alas ja valitse asetukset.
Vaihe 2: Valitse Järjestelmä, sitten Järjestelmän lisäasetuksetja valitse sitten Näytön lisäasetukset.
Vaihe 3: Valitse Automaattinen näytön virkistystaajuuden säätö ja valitse Liikuntarajoitteinen.
Muista, että vaikka tämän on tiedetty korjaavan äänen synkronointiongelmia, se voi myös aiheuttaa ei-toivottuja videoongelmia, kuten kuvan nykimistä. Jos näin tapahtuu, vaihda Automaattinen säätö takaisin Käytössä.

Kuinka korjata Roku-videoongelmia
Videon laatuun liittyvät ongelmat, kuten puskurointi, pätkiminen tai huonontuneet yksityiskohdat, voidaan yleensä jäljittää verkkoyhteyteen. Ennen kuin jatkat, katso osiomme Wi-Fi-ongelmia. Jos Wi-Fi-yhteytesi on vakaa, on mahdollista, että Internet-liittymäsi ei tarjoa tarpeeksi kaistanleveyttä sisällölle, jota yrität suoratoistaa.
Roku suosittelee minimiä latausnopeus 3,0 Mbps standarditarkkuudelle ja jopa 9,0 Mbps HD-sisällölle. 4K HDR sisältö voi vaatia jopa 25 Mbps. Sinä pystyt tarkista todellinen latausnopeus tässä.
Jos suunnitelmasi tarjoaa tarvittavan nopeuden katsomaasi sisältöön, tarkista, käyttääkö joku muu kotonasi suuren kaistanleveyden sovelluksia muissa laitteissasi. Voit myös tarkistaa reitittimesi hallinta-asetukset nähdäksesi, onko yhteytesi käytössä tuntemattomia laitteita.
Kuinka säätää videon bittinopeutta manuaalisesti
Jos olet yrittänyt kaikkea ratkaistaksesi puskurointiongelmasi ja olet valmis heittämään pyyhkeen, tässä on vielä yksi temppu, joka saattaa auttaa.
Normaalisti Roku valitsee automaattisesti käytettävän parhaan bittinopeuden - sellaisen, joka vastaa verkkoyhteytesi nopeutta - mutta harvoissa tapauksissa tämä on määritettävä manuaalisesti. Voit tehdä tämän piilotetun asetusnäytön kautta:
Vaihe 1: Paina Roku-kaukosäätimestäsi Koti viisi kertaa.
Vaihe 2: Lehdistö Käänteinen skannaus kolme kertaa ja paina sitten Eteenpäin skannaus kahdesti.
Vaihe 3: alkaen Bittinopeuden ohitus näyttöön tuleva näyttö, valitse Manuaalinen valinta.
Vaihe 4: Valitse pienempi bittinopeus ja katso, ratkaiseeko se ongelman. Jos ei, toista tämä sarja ja valitse pienempi bittinopeus.

Roku HDMI -ongelmien korjaaminen
Toinen yleinen Roku-ongelma liittyy HDMI-kaapeleiden käyttöön. Kun kaksi tai useampia laitteita liitetään HDMI: n kautta, niiden on muodostettava "kättely". Yleisesti ottaen, kun kättely on todettu, se hallitsee edelleen yhteyttä ilman ongelmia. Ajoittain kättelyä ei kuitenkaan tapahdu, kun laitteet muodostavat yhteyden tai kättely keskeytyy.
Kun näin tapahtuu, se voi aiheuttaa erilaisia ongelmia mustista näytöistä vilkkuvaan videoon ja HDCP-virheilmoituksiin. Kuten monien ongelmien kohdalla, luotettava ratkaisu on sammuttaa kaikki, irrottaa ja asettaa uudelleen HDMI-kaapelin päät jokaiseen laitteeseen ja käynnistää sitten uudelleen.

Kuinka korjata Roku HDCP -virheet
HDCP-virheet, joita ei ratkaista tällä tavalla, voivat olla oire eri ongelmasta. HDCP on lyhenne sanoista High-bandwidth Digital Content Protection, ja se on tapa estää ihmisiä kopioimasta elokuvia ja ohjelmia, joita he suoratoistavat laitteilla, kuten Roku. Mutta elleivät kaikki HDMI-ketjusi laitteet tue samaa HDCP-tasoa, videosignaali ei pääse läpi ja näet HDCP-virheen.
Jos esimerkiksi käytät Roku Streaming Stick+:a tai a
Voit testata, onko tämä ongelma, yhdistämällä Roku suoraan televisioon. Jos ongelma poistuu, se on hyvä merkki siitä, että keskimmäinen laitteesi ei ole HDCP 2.2 -yhteensopiva. Tässä vaiheessa valintasi on pysyä muussa kuin 4K-sisällössä (vain
Vaihda kaapelit
Vaikka se on harvinainen Roku-ongelma, joskus itse HDMI-kaapelit ovat ongelma. Jos näet vilkkuvaa videota tai ei ollenkaan - tai ehkä videota "kimaltelemalla" - tämä kaikki voivat viitata mahdollisesti viallisiin kaapeleihin. Ennen kuin ostat uusia kaapeleita, kokeile vaihtaa Rokun HDMI-kaapeli millä tahansa muulla sinulla olevalla HDMI-kaapelilla. On erittäin epätodennäköistä, että kahdessa kaapelissasi on ongelmia, joten jos toinen toimii, sinun pitäisi vaihtaa se, joka ei toimi.
On yksi tilanne, jossa saatat joutua vaihtamaan täysin hyvän HDMI-kaapelin. 4K HDR -signaalit käyttävät paljon kaistanleveyttä – paljon enemmän kuin HD. Vanhemmilta HDMI-kaapeleilta saattaa puuttua tarvittava kaistanleveys kaikkien näiden tietojen siirtämiseksi luotettavasti laitteiden välillä, etenkin pitemmillä etäisyyksillä, kuten 10 jalkaa tai enemmän.
Jos epäilet, että tämä koskee tilannettasi, sinun on luultavasti ostettava uusi Premium High-Speed HDMI -kaapeli. Mutta älä huoli – ne ovat suhteellisen edullisia ja voit ostaa niitä melkein mistä tahansa. Tutustu koko valikoimaamme HDMI-kaapelin osto-opas.

Kuinka korjata Roku-laitteisto-ongelmat
Roku-laitteet ovat yleensä erittäin luotettavia, mutta tässä on kaksi tilannetta, joissa itse laitteisto voi kohdata ongelmia.
Ylikuumeneminen
Jos Roku-laitteesi on muiden laitteiden päällä tai huonosti tuuletetussa tilassa, se voi ylikuumentua. Jos näin tapahtuu, näet varoitusviestin ruudulla näytön oikeaan yläkulmaan. Jonkin verran
Jos laitteesi ylikuumenee, sammuta se välittömästi, irrota virtajohto ja irrota kaikki kaapelit. Odota vähintään 10 minuuttia ennen kuin liität sen uudelleen ja käynnistät sen uudelleen. Jos näet uudelleen tasaisen punaisen valon tai varoitusviestin, toista tämä toimenpide. Jos se edelleen tapahtuu, ota yhteyttä Roku-tukeen, koska se voi viitata vakavampaan ongelmaan laitteessasi.
Teho ei riitä
Jos Roku-laitteesi saa virtansa USB: stä – esim. Streaming Sticksistä ja
Paras tapa ratkaista näytöllä näkyvä "vähän teho" -varoitus (tai vilkkuva punainen LED laitteen etuosassa Roku Express tai Express+) on liittää USB-kaapeli laitteen mukana toimitettuun USB-virtalähteeseen laite. Tämä sovitin on suunniteltu antamaan oikea määrä virtaa

Kuinka korjata Roku-sovelluksen ongelmia
Roku-sovellus iOS: lle ja Android on pakollinen lisäosa puhelimeesi. Se voi toimia korvaavana kaukosäätimenä, lisäksi voit lisätä/poistaa kanavia, käyttää yksityistä kuuntelutoimintoa ja suoratoistaa videoita ja valokuvia puhelimestasi televisioon.
Mutta mikään näistä asioista ei toimi, jos sovellus ei löydä Roku-laitettasi.
Wi-Fi-verkkosi on todennäköisesti ongelman ydin, joten ennen kuin jatkat, ota yhteyttä Wi-Fi-ongelmat -osio. Jos tämä ei auta, tässä on muutamia asioita, joita voit kokeilla.
Varmista, että puhelimesi ja Roku ovat samassa verkossa
Joidenkin Wi-Fi-reitittimien avulla voit luoda vierasverkon, joka on fyysisesti erotettu tavallisesta Wi-Fi-verkostasi. On mahdollista, että puhelimesi tai Rokusi käyttää näitä kahta eri verkkoa. Jos näin on, he eivät näe toisiaan. Varmista, että molemmat laitteet käyttävät täsmälleen samaa Wi-Fi-verkkoa.
Useimmat Wi-Fi-reitittimet luovat kaksi erillistä verkkoa kullekin Wi-Fi-taajuuskaistalle (2,4 GHz ja 5 GHz). Vaikka teknisesti sillä ei pitäisi olla väliä, käyttävätkö puhelimesi ja Roku eri taajuuksia (molemmat kaistat jakavat sama aliverkko reitittimessäsi, jotta laitteet voivat puhua keskenään), ollaksesi täysin varma, aseta sekä puhelimesi että
Tarkista Rokusi verkkoyhteys
On mahdollista, että Rokusi verkkoyhteys on poistettu käytöstä. Näin voit tarkistaa ja korjata:
Vaihe 1: paina Koti -painiketta Roku-kaukosäätimessä ja valitse sitten asetukset sitten Järjestelmä jonka jälkeen Järjestelmän lisäasetukset.
Vaihe 2: Valitse Ulkoinen ohjaus ja sitten Verkkoyhteys.
Vaihe 3: Varmista Oletus tai Salliva on valittu. "Oletus" pitäisi toimia, mutta jos ei, kokeile "Permissive".
Etkö vieläkään löydä laitettasi? Yritä yhdistää manuaalisesti
Vaihe 1: Napauta Roku-sovelluksessa laitteen etsintänäytön alareunassa (tai kolmen pisteen valikossa). Yhdistä manuaalisesti ja anna IP-osoitteesi
Vaihe 2:Uudelleenkäynnistää Roku-laitteeseesi ja varmista, että se on yhdistetty oikeaan langattomaan verkkoon.
Vaihe 3:Lopettaa ja sitten Uudelleenkäynnistää laitteesi Roku-mobiilisovellus.
Vaihtoehtoja Rokulle
Jos sinulla on edelleen ongelmia Rokusi kanssa ja haluat antaa muut suoratoistolaitteet kierros, tässä on luettelo kilpailevista suoratoistolaitteista sekä huomattavia etuja.
Apple TV 4K — 4K-suoratoiston, Airplay-peilauksen, iOS-laitteiden välisen iCloud-synkronoinnin ja lukuisten sovellusten ansiosta Apple TV on hyvä panos median suoratoistoon (etenkin Apple-faneille).
Amazon Fire TV – Oletko kaiken fani Alexa? Amazon Fire TV tarjoaa Alexa-käyttöiset ääniohjaukset sekä runsaasti sovelluksia ja taitoja, jotka tekevät älytelevisiokokemuksestasi älykkäämmän kuin koskaan ennen.
Chromecast with Google TV – Googlen uusimmassa Chromecastissa on paljon rakkautta. Nauti sovellusten suoratoistosta puhelimella tai tabletilla sekä mukautetulla aloitusnäytöllä, jossa on elokuvia, ohjelmia ja muuta juuri sinulle suositeltua sisältöä.
Toimittajien suositukset
- Kuinka testaamme suoratoistovideolaitteita
- Yleisimmät AirPod-ongelmat ja niiden korjaaminen
- Vuoden 2023 parhaat suoratoistolaitteet: Apple TV, Roku ja paljon muuta
- Uusimman Roku Expressin hinta laskettiin 29 dollariin
- Yleiset Google Chromecast -ongelmat ja niiden korjaaminen