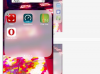Samankaltaisten sovellusten sijoittaminen samaan kansioon helpottaa niiden löytämistä.
Kuvan luotto: Kuva Applelta.
Sovelluskansiot ovat loistava tapa järjestää aloitusnäyttö iPhonessa, iPadissa tai iPod Touchissa. Yhdistämällä sovelluskuvakkeet kansioihin, näyttösi ei ole vain niin sekava, vaan sovelluksia on helpompi löytää tarvittaessa. Kansiot ovat tietysti myös kätevä tapa pitää sovelluskirjastosi hieman yksityisempi. Candy Crush Saga on vähemmän näkyvä töissä, jos piilotat sen kansioon, jossa on merkintä "Kids Apps" tai "Home Finances".
Vaihe 1

Kosketa kuvaketta ja pidä sitä painettuna, kunnes se alkaa heilua.
Kuvan luotto: Kuva Applelta.
Kosketa ja pidä painettuna mitä tahansa kuvaketta iPhonen tai iPadin aloitusnäytössä, kunnes kuvakkeet alkavat heilua, mikä osoittaa, että aloitusnäyttö on muokkaustilassa. Huomaa, että X-muotoiset poistopainikkeet näkyvät myös kaikissa itse asentamissasi sovelluskuvakkeissa.
Päivän video
Vaihe 2
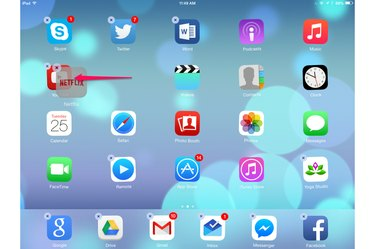
Vedä yksi kuvake toiseen.
Kuvan luotto: Kuva Applelta.
Vedä yksi kuvake toisen kuvakkeen keskelle. Jos kuvakkeet vain siirtyvät uusiin paikkoihin, yritä uudelleen. Kaksi kuvaketta luovat kansion.
Vaihe 3

Kansio avautuu heti, kun se on luotu.
Kuvan luotto: Kuva Applelta.
Pidä vetämääsi kuvaketta painettuna sekunnin tai kaksi, kunnes kansio avautuu kahden kuvakkeen sisällä. IOS antaa uudelle kansiolle automaattisesti nimen sisällä olevien sovellusten tyypin mukaan.
Vaihe 4
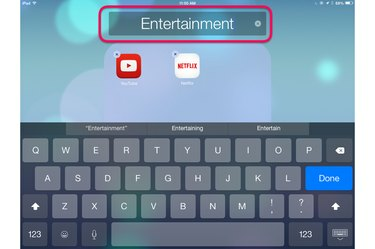
Nimeä kansio uudelleen napauttamalla sitä.
Kuvan luotto: Kuva Applelta.
Napauta kansion otsikkoa, jos haluat muuttaa sitä. Näyttönäppäimistö tulee automaattisesti näkyviin. Kirjoita uusi nimi ja paina "Valmis"-näppäintä. Napauta mitä tahansa kansion ulkopuolella sulkeaksesi sen ja palataksesi aloitusnäyttöön.
Vaihe 5
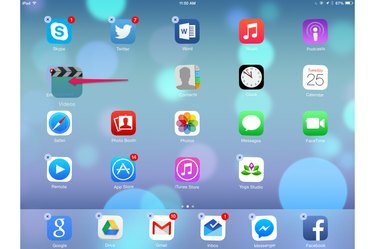
Vedä lisäkuvakkeita kansioon.
Kuvan luotto: Kuva Applelta.
Vedä lisäkuvakkeita uuteen kansioon, kun aloitusnäyttö on vielä muokkaustilassa. Paina iOS-laitteen Koti-painiketta, kun olet valmis poistumaan muokkaustilasta.
Vaihe 6

Napauta mitä tahansa kansion kuvaketta käynnistääksesi sen sovelluksen.
Kuvan luotto: Kuva Applelta.
Avaa kansio milloin tahansa napauttamalla sitä. Käynnistä sovellus napauttamalla kansion sisällä olevaa kuvaketta. Jos haluat poistaa kuvakkeen kansiosta, pidä sitä sormella, kunnes se heiluu, ja vedä se sitten pois kansioalueelta. Voit poistaa kansion vetämällä jokaista kuvaketta kansion ulkopuolella, kunnes se on tyhjä.
Kärki
iOS 8.1:ssä kukin kansio voi näyttää vain yhdeksän sovellusta kerrallaan. Jos kansiossa on enemmän kuin yhdeksän sovellusta, pyyhkäise vain kansioikkunaa vasemmalle nähdäksesi muut sovellukset.