Nousitpa lentokoneeseen, matkustat junalla tai valmistaudut maastobussimatkalle, sinulla on mahdollisuus, että matkustat ilman Wi-Fi-yhteyttä. Vaikka verkkoyhteys olisi käytettävissä, yhdistämisen hinta voi olla liian syvä joillekin taskuille. Vaikka voit tehdä parhaasi käytettävissäsi olevalla mobiilidatalla, matkallasi on väistämättä kuolleita vyöhykkeitä, joissa solusignaali on lukematon.
Jos olet Netflix-tilaaja ja aiot käyttää tätä matka-aikaa nauti Netflix-elokuvasta, älä huoli. Et ole epäonninen.
Voit katsoa useita Netflix-elokuvia ja -ohjelmia ollessasi liikkeellä alustan offline-katseluominaisuuden ansiosta. Jos maksat jostakin Netflixin suoratoistosuunnitelmasta (uusi Basic with Ads -suunnitelma poikkeuksena), sisällön lataaminen katsottavaksi muulloin on melko suoraviivainen prosessi, joka poistaa kaiken tuskan siitä, milloin voit muodostaa yhteyden Wi-Fi-verkkoon uudelleen. Olemme täällä näyttääksemme sinulle, kuinka voit ladata elokuvia Netflixistä.
Sisällys
- Ota lataus käyttöön
- Kuinka paljon tilaa tarvitsen?
- Mitä on saatavilla?
- Ei latauksia Netflixin uudelle mainostasolle
- Kuinka ottaa automaattiset lataukset käyttöön
- Kuinka poistan otsikot?
Helppo
5 minuuttia
Netflix-tili (kaikki paitsi Basic with Ads)
iOS, Android, Amazon Fire, Chromebook tai Windows 10 -laite
Netflix-sovellus
Seuraavien ohjeiden pitäisi toimia iOS-, Android-, Amazon Kindle Fire-, Fire-tablet-, Chromebook- ja Chromebox- sekä Windows 10 -laitteissa ja -tietokoneissa. Huomautus: Vaikka Windows PC -käyttäjät voivat ladata jaksoja katsoakseen offline-tilassa, heidän on käytettävä Windows Storen Netflix-sovellusta tehdäkseen niin.
Ja jos olet täällä, saatat olla kiinnostunut myös muista oppaistamme kuinka ladata elokuvia ja ohjelmia Amazon Prime Videosta, Disney+, Hulu, ja Apple TV+.

Ota lataus käyttöön
Vaihe 1:Pysy ajan tasalla
Ensinnäkin varmista, että Netflix-sovelluksesi on ajan tasalla. Jos laitettasi ei ole asetettu automaattiseen päivitykseen, napsauta App Store -sovellus iOS-laitteille (tarvitset version 9.0 tai uudemman) tai tee sama Android-laitteiden Google Play Kaupassa.
Jos käytät Netflixiä Amazon Kindle Fire- tai Fire-laitteellasi, seuraa näitä ohjeita päivittääksesi sovelluksen, ja Chrome- ja Chromebox-laitteissa voit katsoa sen selaimella tai Google Play Kaupan Netflix-sovelluksella – varmista vain, että se on myös ajan tasalla.
Jos aiot käyttää Netflix Windows 10:lle , valitse Store napsauta tehtäväpalkissa tai Käynnistä-valikossa käyttäjäkuvaketta ja valitse Lataukset tai Päivitykset. Lopuksi valitse Tarkista päivitykset, ja Netflix-sovellus alkaa päivittää.
Vaihe 2:Valitse latauslaatu
Netflix tarjoaa kaksi laatutasoa latauksille: Standard ja High. Jälkimmäinen on teräväpiirto - "jopa 1080p TV-ohjelmasta tai elokuvasta riippuen", Netflix sanoo. Standard käyttää vähemmän tilaa laitteessasi ja mahdollistaa sisällön lataamisen nopeammin, kun taas High vie hieman enemmän tilaa ja kärsivällisyyttä. Kumman haluat, riippuu siitä, kuinka paljon vapaata tilaa sinulla on ja millaista laitetta käytät. Vakiotilan ulkonäkö voi näyttää hyvältä uusi puhelimesi, kun taas korkeampi resoluutio voi olla parempi tablettillesi tai kannettavalle tietokoneelle.
Valitse Sovelluksen asetukset valikosta. Sitä voisi kutsua Lisää tai löytyy profiilikuvakkeesi alta Amazonissa, Androidissa (myös Chrome-sovellus) tai iOS: ssä älypuhelin sovelluksia. Sieltä, alla Lataukset otsikkoa, napsauta tai napauta Videon laatu tai Lataa videon laatu (
Kerromme myöhemmin tässä artikkelissa tarkemmin, kuinka paljon tilaa Netflix-lataukset vievät.

Liittyvät
- Kuten Mission: Impossible – Dead Reckoning? Katso sitten nämä toimintaelokuvat Netflixistä
- Parhaat uudet suoratoistettavat elokuvat Netflixissä, Hulussa, Prime Videossa, Maxissa (HBO) ja muissa palveluissa
- Netflixin 50 parasta elokuvaa tällä hetkellä (heinäkuu 2023)
Vaihe 3:Valitse ohjelmasi tai elokuvasi
Kaikki Netflixistä ei ole ladattavissa, mutta yritys on tehnyt ladattavat nimikkeet helposti löydettävissä järjestämällä ne erikoisosio, jonka nimi on osuvasti "Ladattavissa". Tämä luokka löytyy muiden lajityyppivaihtoehtojen joukosta alivalikkona, kun valitse TV-ohjelmat tai Elokuvat. Windows 10 -laitteissa se on toiseksi viimeinen vaihtoehto Koti osio. Jos käytät Netflix-sovellusta iOS-, Android-, Chrome- tai Amazon-laitteille, alla Lataukset -välilehden voit myös valita Etsi lisää ladattavia tai Etsi jotain ladattavaa nähdäksesi käytettävissä olevat otsikot.
Jos etsit tiettyä nimikettä, tiedät, että sen voi ladata ladata -kuvake, joka on alaspäin osoittava nuoli, jonka alla on vaakasuora viiva.

Vaihe 4:Aloita lataaminen
Aloita nimikkeen lataaminen valitsemalla ladata kuvake kiinnitettynä ohjelmaan tai elokuvaan, jonka haluat katsoa. Tässä on nopea ammattilaisvinkki Android-käyttäjille: Netflix-sovelluksen avulla voit määrittää, minkä tallennuspaikan haluat latauksille. Aiemmin Netflix käytti oletusarvoisesti tallennuslaitetta, jolla sovellus oli, mutta päivitys auttoi laajentamaan ominaisuuksia. Nyt voit asettaa microSD-kortin älypuhelimeesi ja voit asettaa sen oletuslataussijainnistasi Sovellusasetukset valikosta.

Vaihe 5:Katso lataamiasi nimikkeitä
Kun olet ladannut, kaikki Netflix-sisältö tulee näkyviin Lataukset osio. Napauta Lataukset valikko mobiililaitteissa tai Valikko -painiketta sovelluksen vasemmassa yläkulmassa Windowsissa. Otsikon koko ja luokitus on lueteltu suoraan sen vieressä. Toistaaksesi jakson, napsauta tai napauta videon pikkukuvaa.

Kuinka paljon tilaa tarvitsen?
Se, kuinka paljon tallennustilaa lataus vie, riippuu nimikkeen pituudesta ja resoluution laadusta. Jotta saisit käsityksen numeroista, latasimme ensimmäisen jakson Tabu ja Ryan Reynoldsin Netflix-elokuva Adam-projekti sekä vakio- että korkearesoluutioilla iPhone 13 Pro.
TabuJakson suoritusaika on 57 minuuttia, ja sen korkealaatuinen versio käytti 981,2 Mt tilaa, kun taas vakioversio käytti 226,4 Mt. Adam-projekti, tunnin ja 46 minuutin kohdalla, vei 1,12 Gt tilaa High-tilassa ja 493,8 Mt vakiotilassa. On aina hyvä idea nähdä, kuinka paljon tilaa laitteessasi on, ennen kuin valitset Normaalin tai Korkean laadun.
Mitä on saatavilla?
Kaikki Netflixin ohjelmat ja elokuvat eivät ole ladattavissa, yleensä siksi, että ne omistavat verkot ovat pyytäneet niiden jättämistä pois luettelosta. Mutta hyvä uutinen on, että jokainen tapaamamme Netflix Original on ollut ladattavissa, mukaan lukien Bridgerton, Viimeinen valtakunta, Viikingit Valhalla, Vieraita asioita, Witcher, ja Kobra Kai.
Kirjoitushetkellä saatavilla olevat muut kuin Netflix-alkuperäiset nimikkeet sisälsivät TV-ohjelmia, kuten Parempi soittaa Saulille, Breaking Bad, Hyvä paikka, ja Schitt’s Creek. Mukana ladattavat elokuvat Siellä tulee olemaan verta, Paholainen koko ajan, Anteeksi että vaivaan, ja Painajainen elm Streetillä.
On kuitenkin joitain rajoituksia sille, kuinka monta kertaa voit ladata joitakin nimikkeitä ja kuinka kauan sinun on katsottava niitä. Et esimerkiksi voi ladata samaa jaksoa Bridgerton yli kolme kertaa yhden laskutusjakson aikana. (Oudosta, tiedämme.) Sinun on myös katsottava jokainen niistä kuukauden sisällä sen lataamisesta, ennen kuin se vanhenee offline-katselua varten.
Jokainen omaisuus ei ole niin antelias sisällön lataamisessa. Joskus törmäät elokuvaan tai ohjelmaan, jonka voi ladata vain kerran Netflixin ja sen omistavan verkon kanssa tehdyn lisenssisopimuksen seurauksena. Tällaisilla nimikkeillä on taipumus myös vanhentua viikon kuluttua, jos et osoita niille mitään huomiota, ja ne katoavat yleensä 48 tunnin kuluttua siitä, kun painat ensimmäisen kerran.
Ei latauksia Netflixin uudelle mainostasolle
Jos et ole kuullut viimeaikaisia uutisia Netflixin uuden Basic with Ads -tason julkaisemisesta, voit katsoa postauksen kuinka paljon se ja kaikki muut Netflix-suunnitelmat ovat (spoileri, se on 7 dollaria kuukaudessa). Ja vaikka se on nyt edullisin Netflix-paketti, jonka voit saada, sinun on kuitenkin siedettävä mainoksia, jotka levitetään katsomiesi ohjelmien ja elokuvien aikana. Mutta mikä tärkeintä, tämän viestin yhteydessä mainoksilla tuettu taso ei salli lataamista offline-katselua varten.
Kuinka ottaa automaattiset lataukset käyttöön
Vaikka nimikkeiden manuaalinen valitseminen ladattavaksi on sinänsä hieno ominaisuus, eikö olisi mahtavaa, jos Netflix sallisi sinun ladata sisältöä automaattisesti? No, olet onnekas. Aiemmin tänä vuonna Netflix esitteli Android-käyttäjille uuden ominaisuuden nimeltä Downloads For You, joka käyttää Netflixin katseluhistoriaasi, jotta voit kuratoida ja ladata elokuviasi ja TV-ohjelmia, jotka vastaavat sinua maistuu. Kesti jonkin aikaa, mutta ominaisuus on nyt saatavilla myös iOS-laitteille. Aktivoi se seuraavasti.
Vaihe 1: Downloads For You -palvelun käyttöönotto on yksinkertaista, mutta muista, että ominaisuus vaatii Wi-Fi-yhteyden (ei matkapuhelindataa). Aloita asiat avaamalla Netflix-sovellus ja napauttamalla Lataukset alareunassa navigointipalkissa. Napauta seuraavaksi Älykkäät lataukset seuraavan näytön yläreunassa. Sitten sinun tarvitsee vain vaihtaa Lataukset sinulle joko päälle/pois.

Vaihe 2: Jos olet huolissasi siitä, kuinka paljon tallennustilaa Netflix hallitsee laitteessasi, voit säätää tietojen tallennusasetuksia valitsemalla Varaa tallennustila. Käyttämällä Plus ja Miinus kuvakkeita, voit valita 1 Gt, 3 Gt tai 5 Gt tallennuskapasiteetin välillä.
Kuinka poistan otsikot?
Oletpa jo katsonut ladattuja nimikkeitä tai haluat vain tehdä tilaa muille asioille haluavat lopulta päästä eroon niistä, varsinkin kun otetaan huomioon, että voit ladata vain 100 asiaa osoitteessa a aika. Tässä on kaksi tapaa sen mukaan, kuinka paljon sisältöä haluat poistaa kerralla.
Vaihe 1:Yhden otsikon poistaminen
Jos haluat poistaa yksittäisen nimikkeen, voit tehdä sen Omat lataukset osio. iOS: lle ja Android-sovellukset, napauta vain Kynä -kuvaketta, joka antaa sinulle mahdollisuuden valita otsikko tai otsikot, jotka haluat poistaa. Esimerkiksi Windows 10:ssä avaa otsikko ja napsauta Ladattu -painiketta ja valitse Poista lataus. Voit myös napsauttaa Muokkaa kynällä -kuvaketta ja valitse poistettavat tiedostot.
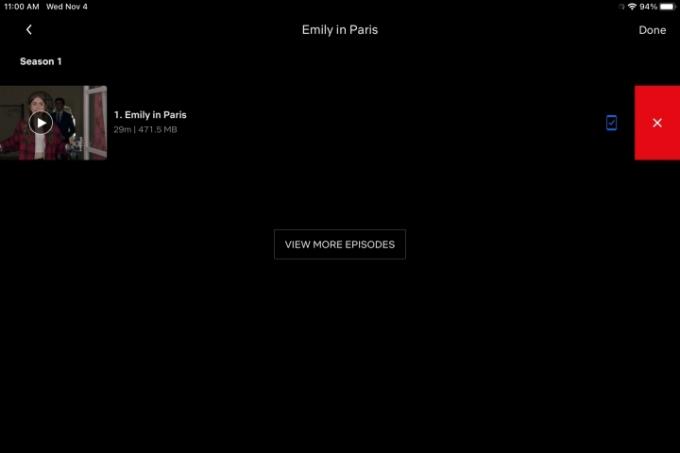
Vaihe 2:Poistetaan kaikki otsikot
Voit poistaa kaiken Omat lataukset -osiossa yksitellen, mutta jos haluat tyhjentää kaiken kerralla, on helpompi tapa. Mene asetuksetja napsauta sitten Poista kaikki lataukset.

Ladattu kirjasto elokuvia ja esityksiä laitteellasi seuraavan kerran, kun olet liikkeellä tai tien päällä ja ilman Wi-Fi-yhteyttä, saat paljon miellyttävämmän ja viihdyttävämmän aikaa tappavan tilanteen.
Toimittajien suositukset
- Netflixin parhaat mustat elokuvat tällä hetkellä
- Netflixin parhaat hyvänolon elokuvat tällä hetkellä
- 5 kauhuelokuvaa Netflixissä, jotka sopivat täydellisesti katsottavaksi kesällä
- Netflixin parhaat romantiikkaelokuvat tällä hetkellä
- Tämä vuoden 2023 elokuva on Netflixin suosituin sci-fi-elokuva. Tästä syystä sinun pitäisi katsoa se




