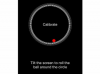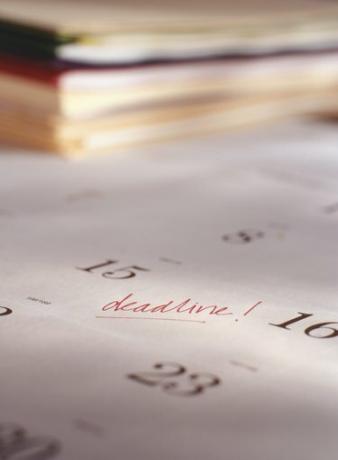
iPhonesi voi tehdä aikataulun pitämisestä helppoa
Kuvan luotto: Photodisc/Photodisc/Getty Images
iPhone voi auttaa sinua hallitsemaan aikatauluasi ja suunnittelemaan viikkosi synkronoimalla Outlook-kalenterisi tai Google-kalenterisi. Kalenteristasi riippuen voit käyttää iOS Mail -sovellusta tai erikoissovellusta App Storesta, jos olet Google-kalenterin käyttäjä.
Outlook-tilien asetukset Webmailille
Ennen kuin synkronoit Outlook-kalenterisi iPhoneen, määritä, synkronoitko kalenterin olemassa olevasta verkkosähköpostipalvelimesta (esimerkiksi Microsoft Exchange, Yahoo, AOL jne.). Jos Outlook-tilisi on yksi näistä, synkronoi se iPhoneen käyttämällä webmail-palvelinta suoraan siirtymällä kohtaan asetukset, 'Sähköposti, yhteystiedot ja kalenterit', sitten Lisää tili ja täytä vaaditut tiedot. Kun kirjautumistietosi on todennettu, varmista, että kytkin on Kalenterion päällä. Tämän menetelmän käyttäminen varmistaa, että iPhonesi synkronoidaan tietojesi lähteen kanssa eikä kulje Outlookin läpi "välimiehenä".
Päivän video
Outlook-tilit paikalliselle sähköpostille
Synkronoidaksesi muun kuin verkkosähköpostin Outlook-kalenterin iPhoneen, liitä iPhone tietokoneeseen ja avaa iTunes. Avaa iTunesissa Laitteet luettelosta ja valitse puhelimesi. Klikkaa Tiedot välilehti, Kalenterit, sitten Synkronoi kalentereita Outlookista. Täältä voit valita, synkronoidaanko tietyt kalenterit vai kaikki Outlookiin liittyvät kalenterit. Huomaa kuitenkin, että iPhonesi Outlook-kalenteri synkronoidaan vain, kun se on yhdistetty iTunesiin, ja iPhone-kalenteriin tehdyt muutokset eivät synkronoidu tietokoneesi Outlookin kanssa.
Google-kalenteri
Google-kalenterin käyttäjät voivat ladata Google Kalenteri -sovelluksen iPhonellesi tai käyttää iPhonen iOS Mail -sovellusta kalenterin määrittämiseen. Jos päätät käyttää Google-kalenterisovellusta, lataa se App Storesta ja kirjaudu sitten sisään Google-tilillesi avaamalla se. Kun olet kirjautunut sisään, voit tarkastella ja muokata Google-kalenteriasi. Jos haluat määrittää Google-kalenterisi alkuperäisen Apple-sovelluksen kautta, siirry kohtaan asetukset, 'Sähköposti, yhteystiedot ja kalenterit', sitten Lisää tili ja syötä tarvittavat tiedot. Kun kirjautumistietosi on todennettu, varmista se Kalenteri on kytketty päälle.
Synkronointiongelmat
Jos iPhonesi ei synkronoidu Outlook-kalenterisi kanssa, muista, että synkronoidaksesi tämän tyyppisen kalenterin kanssa sinun on yhdistettävä iPhone tietokoneeseesi ja synkronoitava iTunesin kautta. Jos iPhonesi ei synkronoidu Google-kalenterisi kanssa etkä käytä Google-kalenteri-sovellusta, varmista, että iPhone hakee tiedot palvelimelta. Siirry iPhonellasi osoitteeseen asetukset, 'Sähköposti, yhteystiedot ja kalenterit', sitten Hae uusia tietoja. Varmista, että Työntää merkkivalo palaa ja että Google-kalenteritilisi on asetettu Hae. Tililuettelon alla voit määrittää, kuinka usein haluat hakea tietoja Googlen palvelimilta. Mitä useammin haet tietoja, sitä ajan tasaisempi kalenterisi on.