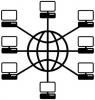Kun yhä useampi yritysviestintä siirtyy paperista paperittomaan, saatat joutua vaikeuksiin löytääksesi tavan vahvistaa sähköisiä asiakirjoja. Tässä sähköinen allekirjoitus, joka on virtuaalinen esitys John Hancockistasi, on hyödyllinen. Et tarvitse hienoja tai kalliita ohjelmistoja digitaalisen allekirjoituksen luomiseen. Windows-käyttäjä tarvitsee vain Paintin, käyttöjärjestelmän mukana tulevan grafiikkaohjelman. Sähköisen allekirjoituksen luominen on uskomattoman samanlaista kuin allekirjoituksen kirjoittaminen paperille. Muutamassa minuutissa sinulla on uusi tapa leimata asiakirjoja hyväksynnälläsi.
Vaihe 1
Avaa Paint napsauttamalla Käynnistä-painiketta, siirry "Lisävarusteet"-kansioon ja valitse "Paint" (tai paina Windows-näppäintä, kirjoita "mspaint.exe" ja paina Enter). Napsauta pientä alas osoittavaa nuolta vasemmassa yläkulmassa ja valitse "Ominaisuudet".
Päivän video
Vaihe 2
Muuta Leveys- ja Korkeus-ruudut haluamaasi kokoon sähköistä allekirjoitusta varten. Tilan korkeuden tulee olla pidempi kuin sen leveys, mutta jättää riittävästi tilaa varsinaisen allekirjoituksen "kirjoittamiseen". Kahden tuuman leveyden ja neljän tuuman korkeuden pitäisi riittää. Varmista, että "Tuuma"-valintanappi on valittuna, ja napsauta sitten "OK"-painiketta.
Vaihe 3
Napsauta "Brushes" -painiketta nauhassa Windows 7:ssä ja valitse "Kaligrafiasivellin 1" avattavasta valikosta. (Aiemmissa Windowsin versioissa Siveltimet-vaihtoehdot sijaitsevat Paint-päävalikossa.)
Vaihe 4
Napsauta "Koko" -painiketta nauhassa ja valitse ohuin viiva vaihtoehto avattavan valikon yläreunasta.
Vaihe 5
Tarkista nauhan värivaihtoehdot. Jos haluat mustan sähköisen allekirjoituksen, jätä Paint-oletusarvo. Muussa tapauksessa napsauta pientä värillistä neliötä ja merkitse värimuutokset nauhan "Väri 1" -ruutuun.
Vaihe 6
Siirrä kohdistin lähelle valkoisen Paint-työtilan vasenta reunaa. Paina ja pidä hiiren vasenta painiketta painettuna. Piirrä etunimesi aivan kuten käyttäisit kynää. Pidä silmällä Paint-työtilan parametreja. Älä anna kohdistimen ylittää työtilan reunojen. Vapauta hiiren vasen painike, kun olet kirjoittanut etunimesi.
Vaihe 7
Paina ja pidä hiiren vasenta painiketta uudelleen painettuna ja kirjoita sukunimesi tai halutessasi toinen nimesi ja/tai nimikirjain ja sitten sukunimesi.
Vaihe 8
Napsauta pientä alanuolta uudelleen ja valitse "Tallenna nimellä". Napsauta "Tallenna nimellä" -valikkoa ja valitse PNG tai GIF säilyttää läpinäkyvyyden, jonka avulla voit sijoittaa sähköisen allekirjoituksesi mihin tahansa tausta. Kirjoita tiedostolle nimi, kuten "CompanySIG" ja napsauta "Tallenna"-painiketta.
Kärki
Vaikka Paint-työtila näyttää siltä, että siinä on tasainen valkoinen tausta, ohjelma näyttää itse asiassa tällä tavalla läpinäkyvyyttä. Tämä tekee ohjelmasta ihanteellisen sähköisen allekirjoituksen luomiseen. Jos haluat allekirjoituksellesi valkoisen taustan, valitse Paintin "Täytä värillä" -maalausämpärityökalulla valkoinen väri allekirjoituksen taustalle. PNG- tai GIF-tiedostomuodot ovat suositeltavia, koska ne tukevat läpinäkyvien taustojen hahmontamista.