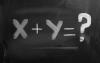Tehdaskuvan palauttaminen voi ratkaista viruksiin liittyvät ongelmat sekä ristiriitaiset ohjelmat ja asetukset.
Kuvan luotto: jurgenfr/iStock/Getty Images
Dell-tietokoneen käyttöjärjestelmän ja asetusten palauttaminen palauttaa tietokoneesi ohjelmiston alkuperäiseen tilaan. Sekä Dellin apuohjelmat että Windows 8 voivat saada sinut tämän prosessin läpi pienellä vaivalla. Dellin varmuuskopiointi- ja palautussovellus voi suorittaa palautuksen ja myös tiedostojen, sovellusten ja ohjainten varmuuskopion. Windows 8 tarjoaa muutamia erilaisia palautusvaihtoehtoja, joista yhtä voidaan käyttää, kun sinulla on ongelmia Windowsin käynnistämisessä. On myös eri tapoja varmuuskopioida järjestelmä palautuksen valmistelemiseksi. Varmuuskopio voi olla yksinkertaisesti kiintolevyn osiossa tai se voidaan siirtää ulkoisiin tallennuslaitteisiin suojataksesi itseäsi kiintolevyvian varalta.
Henkilökohtaisten tiedostojen ja asiakirjojen varmuuskopiointi
Dell Backup and Recovery tarjoaa perus- ja Premium-tietosuojapalvelun. Basic on tällä hetkellä esiladattu kaikkiin Dell Windows 7- ja 8 -järjestelmiin. Jos sinulla ei ole tätä apuohjelmaa, lataa se osoitteesta Dell.com (linkki resursseissa).
Päivän video
Siirry Windows 8:n aloitusnäyttöön ja pyyhkäise ylös nähdäksesi luettelon kaikista sovelluksistasi. Dell Backup and Recovery on erillisessä Dell-sovellusten luettelossa. Valitse "Varmuuskopio"-ruutu, sitten "Data Backup" -ruutu ja valitse "Varmuuskopioi nyt" luodaksesi varmuuskopiotiedostot henkilökohtaisista tiedoistasi ja asiakirjoistasi kiintolevyllesi. Päivitä Premium-versioon, jotta voit varmuuskopioida tietosi verkossa pilvipaneelin avulla.
Järjestelmän ja asetusten varmuuskopiointi
Dell Backup and Recovery voi myös varmuuskopioida asetuksesi ja järjestelmäohjelmistosi kiintolevyllesi. Valitse näitä vaihtoehtoja varten "Varmuuskopio"-ruutu sovelluksen aloitusnäytöstä. "Asetukset"-osiossa voit tallentaa henkilökohtaiset järjestelmäasetukset, mutta usein on parasta ohittaa tämä vaihe. Tuntematon asetus voi helposti aiheuttaa ongelmia, joita yrität korjata järjestelmän palautuksella.
Järjestelmäohjelmistosi on yleensä jo varmuuskopioitu tehdasasennetun ohjelmiston kuvalla kiintolevyllesi esiasennettuun palautusosioon. Löydät sen sijainnin Varmuuskopiointi ja palautus -sovelluksen Varmuuskopiointi-osiosta. Jos haluat siirtää varmuuskopion sijainnin verkkoon tai ulkoiseen tallennuslaitteeseen, päivitä Backup and Recovery Premium -versioon. Jos sinulla ei jostain syystä ole tehdasnäköistiedostoosiota, voit tilata järjestelmälevyjä Delliltä palautusta varten (linkki resursseissa).
Valmistaudutaan Officen uudelleenasentamiseen palautuksen jälkeen
Huomaa, että järjestelmän palautus ei käsittele Office-tuotteiden uudelleenasentamista. Sen sijaan, kun palautus on valmis, ohjelmistoon tavallisesti johtavat pikakuvakkeet avaavat kehotteen asentaa Office. Tarvitset Officen Product Key -tunnuksen uudelleenasennusta varten. Paikanna järjestelmädokumentaatiosi ja löydä Microsoft-tuoteavain, joka sijaitsee yleensä DVD-kotelon kokoisessa pahviruudussa. Julkaisusta lähtien sekä käyttöjärjestelmälle että Office-ohjelmistolle on vain yksi yhteinen tuoteavain.
Palauttaminen Dell Backup and Recovery -toiminnolla
Valitse palautusruutu Varmuuskopioinnin ja palautuksen aloitusnäytöstä. Siirry "Järjestelmän palautus" -ruutuun ja napsauta "Yes, Continue" huolimatta siitä, että ohjeissa sanotaan, että "aseta ensimmäinen levy" ennen napsauttamista. Valitse "Tehdaskuva" palautuspisteiden luettelosta ja paina "Käynnistä uudelleen". "Tehdaskuva" saattaa olla ainoa luettelossa oleva kohta, jos et ole luonut muita palautuspisteitä. Noudata kaikkia kehotteita, kunnes palautus on valmis.
Palauttaminen Windows 8 -päivityksen ja palautuksen avulla
Windows 8 virtaviivaistaa tehdasasetuksiin palautusprosessia. Siirry aloitusnäyttöön ja etsi ja avaa "Päivitys ja palautus". Valitse "Palautus"-ruutu ja alta "Poista kaikki ja asenna Windows uudelleen" napsauta "Aloita". Noudata kehotteita, kunnes palautus on suoritettu saattaa loppuun. Samassa ruudussa on "Päivitä"-vaihtoehto, jonka avulla voit puhdistaa asiat vaikuttamatta henkilötietoihisi, ja vaihtoehto "Advanced Startup" käytettäväksi palauttamiseen käyttämällä tehdaskuvaa muistitikulla tai levyjä.
Palauttaminen Käynnistyksen lisäasetukset -valikon avulla
Jos sinulla on ongelmia Windowsin käynnistämisessä ja haluat palauttaa tehdasasetukset, käytä Käynnistyksen lisäasetukset -valikkoa, johon pääset painamalla F8 nopeasti ja toistuvasti ennen Windowsin latautumista. Käynnistyksen lisäasetukset -valikko sisältää vaihtoehdon Korjaa, joka johtaa vaihtoehtoon Palauta tehdasasetukset.
Jos järjestelmässäsi on SSD-kiintolevy, se voi käynnistyä niin nopeasti, ettei sillä ole aikaa rekisteröidä F8-näppäintä, joten valikkoon pääsy on vaikeaa ellei mahdotonta. Jotkut uudemmat järjestelmät kuitenkin siirtyvät automaattisesti Lisäkäynnistysasetuksiin, jos ne havaitsevat ongelmia Windowsin käynnistämisessä.