Kun poistat Excel-tiedoston, kaikkea ei välttämättä menetetä. Windowsissa on palautusvaihtoehtoja, jotka voivat siirtää työkirjan takaisin paikoilleen. Jos suljit tiedoston tallentamatta sitä, Excel on saattanut säilyttää kopion. Jos poistit tallennetun työkirjan, voit ehkä palauttaa sen järjestelmäsi roskakorista tai tiedostohistoriatyökalusta, jos se on käytössä.
Palauta tallentamaton Excel-tiedosto
Avata Excel ja valitse Avaa Muut työkirjat. Siirry seuraavan näytön alaosaan ja valitse Palauta tallentamattomat työkirjat linkki.
Päivän video
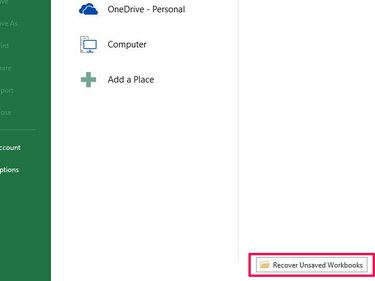
Kuvan luotto: Kuva: Microsoft
Etsi poistettu tiedosto avautuvasta ikkunasta. Sillä ei ole nimeä, koska et ollut päässyt tallentamaan sitä, joten käytä Muutospäivämäärä kenttään sen tunnistamiseksi. Valitse tiedosto ja sitten Avata.
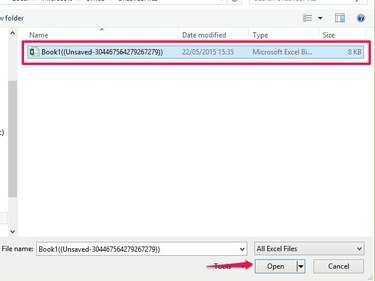
Kuvan luotto: Kuva: Microsoft
Valitse Tallenna nimellä -painiketta palautusviestissä tallentaaksesi tiedoston.
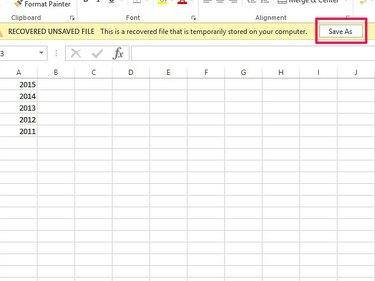
Kuvan luotto: Kuva: Microsoft
Varoitus
- Et välttämättä palauta kaikkia tietoja, kun palautat tallentamattoman tiedoston. Jos suljit sen automaattisten tallennusten välillä, osa tiedoista voi kadota.
- Excel asettaa tallennus- ja palautusominaisuudet oletusarvoisesti. Jos olet poistanut nämä ominaisuudet käytöstä, et voi käyttää tätä menetelmää tiedostojen palauttamiseen. Voit ottaa ne uudelleen käyttöön tai muuttaa niiden asetuksia valitsemalla Vaihtoehdot Tiedosto-välilehdellä ja sitten Tallentaa. Varmista, että Tallenna automaattisen palautuksen tiedot ja Säilytä viimeisin automaattisesti tallennettu versio, jos suljen tallentamatta ruudut on valittu. Jos haluat muuttaa automaattisten tallennusten ajoitusta, lisää tai vähennä ajastinta.
Palauta tiedosto roskakorista
Vaikka saattaa näyttää siltä, että tiedostot eivät ole enää järjestelmässäsi, kun poistat ne, osa päätyy roskakoriin. Etsi tiedosto sieltä ja voit palauttaa sen.
Mene työpöydälle ja avaa Roskakori. Jos et näe tiedostoa heti luettelossa, kirjoita sen nimi Hae palkki ja valitse suurennuslasikuvake. Jos et muista nimeä, valitse Lajitella jonkun mukaan ja lajittele tiedot Kohteen tyyppi järjestää tiedostotunnisteen mukaan tai Poistopäivämäärä.

Kuvan luotto: Kuva: Microsoft
Valitse tiedosto ja sitten Palauta valitut kohteet lähettääksesi työkirjan takaisin alkuperäiseen paikkaansa.

Kuvan luotto: Kuva: Microsoft
Varoitus
- Jos poistit tiedoston verkosta tai siirrettävästä asemasta, se ei välttämättä mene roskakoriin.
- Tiedostot, jotka on poistettu File Explorerista käyttämällä Vaihto-Del -komento poistetaan pysyvästi, eivätkä ne mene roskakoriin.
Etsi tiedosto tiedostohistoriasta
Windows 8:ssa on varmuuskopiointityökalu, Tiedostohistoria, joka tallentaa tiedostoja järjestelmäsi eri paikoista, mukaan lukien työpöydältä ja dokumenteista.
Varoitus
- Windows ei ota oletusarvoisesti käyttöön tiedostohistoriaa. sinun on aktivoitava se ennen kuin se tallentaa tiedostoja. Jos et ole määrittänyt sitä, et voi käyttää tätä menetelmää tiedostojen etsimiseen.
- Tiedostohistoria tallentaa tiedostot aikatauluun. Jos työstit tiedostoa tallennuspisteiden välillä, et välttämättä palauta kaikkia tietoja.
Jos olet aktivoinut tiedostohistorian, avaa Tiedostonhallinta työpöydältäsi tai kirjoittamalla Tiedostonhallinta aloitusnäytössä ja avaa ohjelma tuloksista. Avaa kansio, joka sisälsi poistamasi tiedoston, ja valitse Historia avoimelta alueelta.

Kuvan luotto: Kuva: Microsoft
Windows tallentaa tiedostohistoriasi päiväkohtaisesti. Siirry päivämäärään, jolloin poistit tiedoston ja etsi se luettelosta. Jos et ole varma, että olet löytänyt oikean tiedoston, napsauta sitä hiiren kakkospainikkeella ja valitse Esikatselu. Valitse Palauttaa palauttaaksesi tiedoston alkuperäiseen kansioon tai Palauta kohteeseen tallentaaksesi eri paikkaan.

Kuvan luotto: Kuva: Microsoft
Kärki
- Tiedostohistoria voi myös auttaa palauttamaan tiedostojen aiemmat versiot.
- Jos et voi noutaa tiedostoa, koska et ole sitä tehnyt määritä tiedostohistoria, harkitse sen aktivointia nyt. Se voi auttaa palauttamaan kadonneita tiedostoja tulevaisuudessa.
- Windows 7:ssä ei ole Tiedostohistoria-työkalua, mutta voit ehkä palauttaa poistettujen tiedostojen aiemmat versiot sen avulla. Järjestelmän suojaus työkalut, jos ne ovat käytössä.
- Jos et löydä poistettua työkirjaa näillä tavoilla, harkitse ilmaisten kolmannen osapuolen tiedostojen palautustyökalujen käyttöä, kuten Recuva, PC-tarkastaja tai FreeUndelete.




