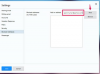Digikamerat ovat muuttaneet tapaa, jolla lähes kaikki ottaa kuvia, koska digitaalikamerat ovat helppokäyttöisiä ja niihin mahtuu tuhansia kuvia. Loman jälkeen tämä voi tarjota sinulle satojen kuvien kirjaston, jolloin on vaikea valita vain muutama, jotka haluat tulostaa tai tehdä tietokoneen työpöydän taustaksi. Valokuvakollaasi on suosittu ratkaisu tähän ongelmaan, ja voit luoda kollaasin Google Picasan avulla.
Vaihe 1
Avaa verkkoselain ja lataa Google Picasa, jos sinulla ei ole sitä vielä asennettuna. Tallenna Picasa-asennusapuohjelma.
Päivän video
Vaihe 2
Kaksoisnapsauta Picasa-asennusapuohjelmaa, kun se on ladannut ja asentaa sen. Noudata ohjatun asennustoiminnon ohjeita. Kun Picasa on saattanut asennuksen valmiiksi, se pyytää automaattisesti etsimään tietokoneeltasi kuvia.
Oletusarvoisesti Picasa ei tue GIF-tiedostoja, ja tämän alkuvaiheen aikana se ei lisää GIF-tiedostojasi albumin näkymiin. Korjaamme tämän ongelman seuraavassa vaiheessa, kun ensimmäinen tuonti on valmis.
Vaihe 3
Napsauta "Työkalut" Picasan ylävalikosta ja valitse "Asetukset". Napsauta "Tiedostotyypit" -välilehteä ja valitse GIF-valintaruutu. Napsauta "OK", kun olet valmis.
Picasa etsii nyt uudelleen tietokoneeltasi ja asemistasi ja lisää nyt GIF-kuvasi. Jos Picasa ei löytänyt GIF-kuviasi, napsauta ylävalikosta "Tiedosto" ja valitse "Lisää kansio Picasaan" ja siirry kansioon, jossa on haluamasi GIF-kuvat.
Vaihe 4
Etsi kansio, joka sisältää kokoelman kuvia, joita haluat käyttää kollaasissasi. Picasa tekee tämän helpoksi, koska kaikki kansiot on lueteltu näytön vasemmassa reunassa Kansiot-osiossa.
Vaihe 5
Napsauta "Luo kollaasi" -kuvaketta, joka on kansion nimen alapuolella kansion esikatseluikkunassa. Kun siirrät hiiren kuvakkeiden päälle, näet pienen sinisen tekstin kuvakkeiden yläpuolella. Toinen kuvake vasemmalta on kollaasikuvake ja teksti on "Luo valokuvakollaasi".
Vaihe 6
Siirrä ja järjestele kuvia kollaasinäytössä haluamallasi tavalla. Aluksi näkemäsi oletusjärjestely on Picasan satunnainen yritys. Voit pyytää Picasaa yrittämään uudelleen napsauttamalla "Scramble Collage"- tai "Shuffle Pictures" -painikkeita näytön alareunassa.
Vaihe 7
Napsauta "Hae lisää..." -painiketta, joka on näytön vasemmassa reunassa, jos haluat sisällyttää kollaasiisi kuvia muista kansioista. Sama prosessi kuin vaiheessa 5 pätee. Etsi vain toinen kansio ja napsauta "Luo kollaasi" -kuvaketta. Sinut viedään takaisin Kollaasi-välilehdelle ja uudet kuvasi ovat esikatseluikkunassa vasemmalla. Napsauta juuri lisäämääsi uutta kuvaa tai kuvia ja napsauta vihreää "+" -painiketta "Hae lisää..." -painikkeen vieressä. Uudet kuvasi on nyt lisätty kollaasiin.
Vaihe 8
Napsauta "Luo kollaasi" -painiketta näytön vasemmassa alakulmassa, kun olet tyytyväinen kuvien järjestelyyn. Tämä luo kollaasikuvan puolestasi, ja se tallennetaan automaattisesti Picasan vasemman navigointinäytön "Projektit"-osioon "Kollaasit"-otsikon alle. Voit aina palata takaisin muokkaamaan kollaasia tällä tavalla.