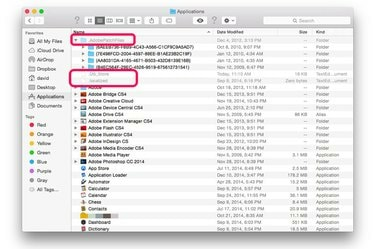
Avaa OS X: n piilotetut tiedostot ja kansiot yksinkertaisella Terminal-komennolla.
Kuvan luotto: Kuva Applelta.
Jos Mac-tietokoneellasi on piilotettuja tiedostoja, joita sinun on käytettävä, voit tehdä ne näkyväksi milloin tahansa yhdellä komennolla Terminalissa. Tämä nopea ja selkeä koodinpätkä ohjaa Finderin näyttämään kaikki tiedostot ja kansiot, mukaan lukien ne, jotka oli tarkoitus piilottaa näkyvistä. OS X Yosemitessa komento tulee voimaan välittömästi. Aiemmissa versioissa, kuten OS X Mavericksissa, sinun on ehkä käynnistettävä Finder uudelleen ennen kuin piilotetut tiedostot tulevat näkyviin.
Vaihe 1

Käynnistä terminaali.
Kuvan luotto: Kuva Applelta.
Sulje kaikki Finder-ikkunat. Käynnistä Terminal painamalla "Command-Space" avataksesi Spotlightin. Kirjoita hakukenttään "terminal" ja paina "Return".
Päivän video
Vaihe 2
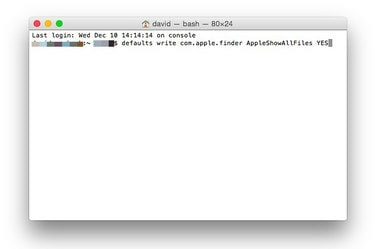
Kirjoita "defaults write com.apple.finder AppleShowAllFiles YES."
Kuvan luotto: Kuva Applelta.
Kirjoita terminaaliin "defaults write com.apple.finder AppleShowAllFiles YES" ja paina "Return". Tämä komento ohjaa Finderin näyttämään kaikki tiedostot, olivatpa ne piilotettuja vai eivät.
Vaihe 3

Piilotetut tiedostot ja kansiot näkyvät nyt Finderissa.
Kuvan luotto: Kuva Applelta.
Avaa uusi Finder-ikkuna napsauttamalla "Finder"-kuvaketta Dockissa. Jos käytät OS X Mavericksia tai aiempaa, saatat joutua käynnistämään Finderin manuaalisesti uudelleen ennen kuin näet piilotetut tiedostot. Voit tehdä tämän pitämällä Alt-näppäintä painettuna samalla, kun napsautat hiiren kakkospainikkeella Finder-kuvaketta Dockissa ja valitse Käynnistä uudelleen. Piilotetut tiedostot ja kansiot näkyvät harmaina; ne ovat kuitenkin nyt näkyvissä ja saatavilla.
Vaihe 4
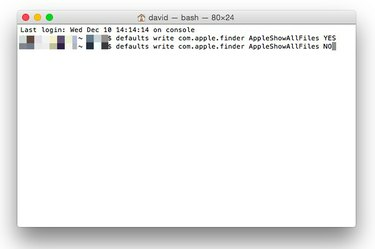
Käytä terminaalissa "EI" piilottaaksesi tiedostot, jotka oli tarkoitus piilottaa.
Kuvan luotto: Kuva Applelta.
Piilota piilotetut tiedostot uudelleen käyttämällä samaa koodiriviä, jonka lopussa on "EI" "KYLLÄ" sijaan. Kirjoita "defaults write com.apple.finder AppleShowAllFiles NO" ja paina "Return".
Vaihe 5
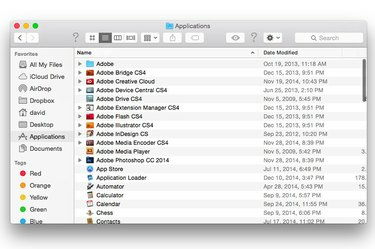
Piilotetut tiedostot eivät enää näy Finderissa.
Kuvan luotto: Kuva Applelta.
Avaa uusi Finder-ikkuna varmistaaksesi, että piilotetut tiedostot ja kansiot eivät ole enää näkyvissä. Jos näet edelleen ne OS X Mavericks -käyttöjärjestelmässä tai aikaisemmassa, käynnistä Finder uudelleen Alt-klikkaamalla Finder-kuvaketta Dockissa hiiren kakkospainikkeella ja valitsemalla "Käynnistä uudelleen".
Varoitus
Älä koskaan muokkaa, siirrä tai poista piilotettuja tiedostoja tai kansioita, ellet ole varma seurauksista. Näiden tiedostojen muuttaminen millään tavalla voi aiheuttaa sovellusten tai tietokoneesi toimintahäiriön. Suorita aina täydellinen varmuuskopio Macistasi ennen kuin muutat järjestelmätiedostoja.


