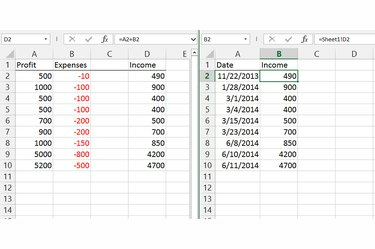
Linkit päivittyvät aina, kun lähdesolun tiedot muuttuvat.
Kuvan luotto: Kuva Microsoftilta
Tietojen linkittäminen laskentataulukoiden välillä Excel 2013:ssa, 2010:ssä tai 2007:ssä sitoo eri sivuilla olevat solut yhteen ja päivittää kohdesolun automaattisesti aina, kun lähdesolu muuttuu. Linkittämällä tietojen kopioimisen sijaan voit jättää sotkuiset laskelmasi yhdelle arkille ja näyttää tuloksen selkeästi toisella. Excel voi myös linkittää tietoja täysin erillisten työkirjatiedostojen välillä, kunhan molemmat tiedostot ovat samassa tietokoneessa tai verkossa.
Vaihe 1
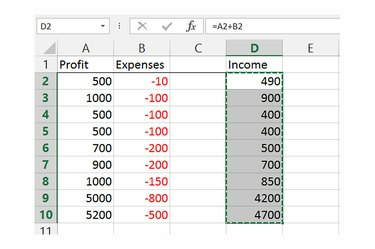
Kopioi lähdetiedot.
Kuvan luotto: Kuva Microsoftilta
Valitse solu tai solualue, joka sisältää tällä hetkellä lähdetiedot ja kopioi se painamalla "Ctrl-C." Jos sinun on linkitettävä tietoja useista ei-peräkkäisistä soluista, suorita kaikki vaiheet jokaisessa solussa erikseen.
Päivän video
Vaihe 2
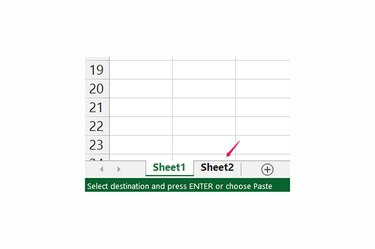
Vaihda oikeaan laskentataulukkoon.
Kuvan luotto: Kuva Microsoftilta
Vaihda taulukkoon, jossa haluat näyttää tiedot. Jos taulukko on erillisessä työkirjassa, avaa se Tiedosto-valikosta tai kaksoisnapsauttamalla sitä Windowsissa, mutta jätä myös alkuperäinen työkirja auki Excelissä, kunnes olet valmis koko prosessin.
Vaihe 3
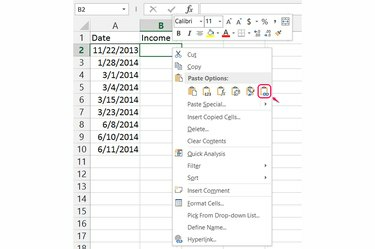
Liitä linkki.
Kuvan luotto: Kuva Microsoftilta
Napsauta hiiren kakkospainikkeella linkin kohdesolua. Kun linkität solualueen, napsauta hiiren kakkospainikkeella ylhäällä vasemmalla olevaa solua. Luo linkki valitsemalla Liitä-asetuksista "Liitä linkki".
Vaihe 4
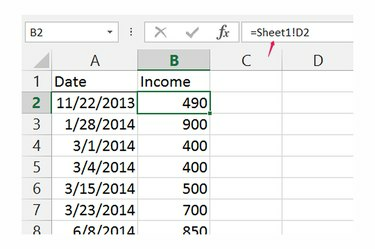
Muokkaa linkkejä kaavapalkissa.
Kuvan luotto: Kuva Microsoftilta
Napsauta mitä tahansa linkitettyä solua nähdäksesi tai muokataksesi linkin lähdettä kaavapalkissa. Linkkien kaava alkaa yhtäläisyysmerkillä ja erottaa laskentataulukon nimen ja solun huutomerkillä. Esimerkiksi kaava "=Sheet1!D2" linkittää taulukon 1 soluun D2. Kun linkität toiseen työkirjaan, tiedoston nimi näkyy ensin hakasulkeissa, kuten "=[Kirja2.xlsx]Sheet1!D2."
Kärki
Excel linkittää tiedot vain yhteen suuntaan. Jos haluat päivittää linkitetyn solun, sinun on päivitettävä tiedot sen alkuperäisessä lähteessä.
Säilytä liittyvät Excel-työkirjat samassa kansiossa tietokoneellasi, jotta niiden väliset linkit eivät katkea, jos järjestät kansiosi uudelleen.
Jos lähetät sähköpostilla tai jaat työkirjan, joka sisältää linkkejä toiseen työkirjaan, lähetä molemmat työkirjat, jotta linkit toimivat. Vaihtoehtoisesti voit liittää raakadatan arvot tiedostoon ja korvata linkit ennen sen lähettämistä.
Napsauta "Uusi ikkuna" Näytä-välilehdellä avataksesi toisen ikkunan, jossa näkyy työkirja. Aseta kaksi ikkunaa vierekkäin helpottaaksesi kahden arkin käyttämistä.
Varoitus
Kun linkitetään työkirjojen välillä, lähdetiedot sisältävän tiedoston uudelleennimeäminen, siirtäminen tai poistaminen aiheuttaa linkin katkeamisen. Korjaa linkit joko päivittämällä kaava käsin tai napsauttamalla "Muokkaa linkkejä" Tiedot-välilehden Yhteydet-ryhmässä ja painamalla "Vaihda lähdettä" löytääksesi lähdetiedoston. Excel tarkistaa myös rikkinäisten linkkien varalta, kun avaat tiedoston, ja kehottaa sinua korjaamaan ne.




