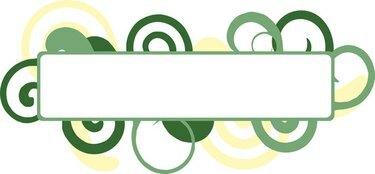
Käytä Exceliä Aver-tarrojen tekemiseen.
Voit käyttää olemassa olevan laskentataulukon tietoja tarrojen luomiseen. Kun luot laskentataulukon Excelissä, tiedot järjestetään sarakkeiksi ja riveiksi. Jokaisessa sarakkeessa tulee olla otsikko, jota käytetään kenttinä, kun vedät tarroja. Varsinainen sisältö (joka näkyy tarroissa) tulee sisällyttää kunkin otsikon alle. Yhdistämisen avulla voit luoda Avery-tarroja ja valita tietyn tuotenumeron ennen niiden suorittamista.
Vaihe 1
Luo tarrat Averyn suunnittelu- ja tulostuskeskuksessa verkossa.
Päivän video
Vaihe 2
Valitse luokasta "Osoitetarrat". Tarkista käyttämiesi Avery-tarrojen tuotenumerot, valitse sitten vastaava numero "Etsi tuotenumero tai kuvaus" -kohdasta ja napsauta "Seuraava".
Vaihe 3
Valitse "Valitse luokka" -kohdasta "Tyhjä malli". Napsauta sitten mallia oikealla ladataksesi sen näytölle.
Vaihe 4
Valitse muokkausvaihtoehdoksi "Yhdistäminen" ja napsauta "Seuraava".
Vaihe 5
Napsauta "Selaa" -painiketta hakeaksesi Excel-laskentataulukkotiedoston, jota haluat käyttää. "Tiedoston lataus" -ikkuna avautuu.
Vaihe 6
Kaksoisnapsauta tiedostoa ja napsauta "Seuraava". Laskentataulukon Excel-tiedot tulevat näkyviin.
Vaihe 7
Valitse "Käytä ensimmäistä tietoriviä sarakeotsikoina" ja napsauta "Seuraava".
Vaihe 8
Valitse vasemmalta "Lisää tekstilaatikko" lisätäksesi tekstilaatikon tarraasi. Valitse sitten oikealla oleva tekstiruutu. Napsauta "Yhdistä kenttä" -painiketta (vasemmalla). Excel-laskentataulukon kentät tulevat näkyviin.
Vaihe 9
Kaksoisnapsauta kenttää, jonka haluat sijoittaa tekstiruutuun.
Vaihe 10
Kaksoisnapsauta toista kenttää (vasemmalta), jonka haluat sisällyttää tarraan. Toista sitten, kunnes jokainen kenttä on lisätty.
Vaihe 11
Järjestä tarrasi kentät niin, että ne näyttävät haluamaltasi. Jos haluat sijoittaa kentän toiselle riville, aseta kohdistin kentän hakasulkeeseen ja paina "Enter"-näppäintä. Lisää pilkku asettamalla kohdistin kentän hakasulkeen jälkeen ja lisäämällä pilkku.
Vaihe 12
Valitse "Seuraava", kun olet valmis.
Vaihe 13
Valitse, haluatko täyttää tarrasi poikittain tai alaspäin ja napsauta "Seuraava".
Vaihe 14
Valitse "Tulosta projektisi" tulostaaksesi tarrasi välittömästi tai "Tallenna projektisi", jos haluat säilyttää kopion yhdistetyistä tarroista tiedostoissasi.
Asiat, joita tarvitset
Avery etiketit
Microsoft Excel -tiedosto
Internet-yhteys



