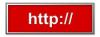Safari 7 integroituu OS X Mavericks -käyttöjärjestelmään ja tarjoaa virtaviivaistetun ja tehokkaan käyttökokemuksen. Tämän integroinnin myötä voidaan lisätä useita erilaisia laajennuksia ja lisäosia, jotka voivat vaarantaa selaimen vakauden. Äskettäin asennettujen lisäosien poistaminen, laajennusten poistaminen käytöstä ja ohjelmiston päivittäminen voivat usein ratkaista ongelman. Joissakin tapauksissa saatat joutua palauttamaan Safarin alkuasetukset palauttaaksesi alkuperäiset asetukset ja asetukset.
Bugiset lisäosat
Lisäosat voivat aiheuttaa Safarin odottamattoman kaatumisen. Varmista, että käytät vain tuettuja lisäosia parhaan luotettavuuden varmistamiseksi. Lopeta Safari ja yritä poistaa kolmannen osapuolen lisäosat. Tarkista lisäosan valmistajalta, tuleeko lisäosan mukana asennuksen poisto. Muussa tapauksessa sinun on suljettava Safari kokonaan ja yritettävä itse poistaa lisäosa manuaalisesti. Lisäosat asennetaan yleensä Kirjasto-kansioon sekä käyttäjätilille että pääkäyttäjälle. Tarkista "Internet Plug-Ins", "Input Methods", "Input Managers" ja "ScriptingAdditions" alikansiot ja poista kaikki tiedostot, jotka liittyvät kolmannen osapuolen lisäosaan.
Päivän video
Yritä suorittaa Safari ennen roskakorin tyhjentämistä. Jos Safari toimii odotetulla tavalla, voit tyhjentää roskakorin turvallisesti. Muussa tapauksessa käytä "Palauta"-ominaisuutta palauttaaksesi tiedostot alkuperäisiin paikkoihin.
Ongelmalliset laajennukset
Jos asensit äskettäin laajennuksen ja huomasit, että Safari alkoi kaatua, yritä poistaa uusimmat laajennukset. Jos tämä ei ratkaise ongelmaa, voit aina asentaa laajennukset uudelleen. Poista laajennus napsauttamalla "Safari"-valikkoa ja valitsemalla "Asetukset..."-vaihtoehto. Napsauta "Laajennukset"-välilehteä ja valitse "Poista" vaihtoehto uusien laajennusten vierestä. Jos haluat tehdä vianmäärityksen ennen laajennusten poistamista, poista kaikki laajennukset käytöstä asettamalla vaihtokytkin Off-asentoon. Jos Safari toimii normaalisti tämän jälkeen, se voi viitata ongelmaan jossakin laajennuksessasi. Napsauta "Päivitykset" -painiketta tarkistaaksesi uudemmat versiot, jotka saattavat ratkaista ongelman.
Päivitä Safari
Safarin uusimman version käyttäminen voi joskus korjata selainongelman. Napsauta Omenavalikkoa, valitse "Ohjelmistopäivitys..." ja valitse "Päivitä kaikki" -painike päivittääksesi kaikki Mac OS X Mavericks -ohjelmistot. Jos Safarille on olemassa päivitys, kokeile käyttää selainta päivityksen asentamisen jälkeen nähdäksesi, korjaako se ongelmasi.
Poista asetustiedosto
Asetustiedosto sisältää luettelon kaikista Safarin asetuksista. Joskus, kun järjestelmä sammuu odottamatta tai koet kiintolevyvirheen, asetustiedosto vioittuu. Asetustiedoston poistaminen voi antaa sinulle uuden alun. Safari etsii tiedostoa käynnistyessään ja jos se ei löydä tiedostoa, se luo uuden version.
Napsauta "Go"-valikkoa, pidä "Option"-näppäintä painettuna ja valitse "Kirjasto"-vaihtoehto avattavasta valikosta. Siirry "Preferences"-kansioon ja poista tiedosto nimeltä "com.apple. Safari.plist." Käynnistä Safari ja tarkista, korjasiko asetustiedoston poistaminen ongelman.
Nollaa Safari
Kun olet kokeillut muita vianmääritysvaihtoehtoja, voit yrittää palauttaa Safarin tehdasasetukset nähdäksesi, ratkaiseeko se ongelmasi. Safarin nollaaminen ei poista lisäosia, laajennuksia tai kirjanmerkkejä, jotka olet lisännyt selaimeesi. Se kuitenkin poistaa kaikki ilmoitukset, nollaa monet asetukset ja voi joskus ratkaista odottamattomien kaatumisten aiheuttaman ongelman. Kun nollaat Safarin, myös historia, evästeet ja muut verkkosivuston tiedot tyhjennetään. Historian säilyttäminen useiden päivien, viikkojen, kuukausien tai vuoden ajan voi saada selaimen lakkaamaan toimimasta tehokkaasti ja aiheuttaa odottamattomia kaatumisia. Napsauta "Safari"-valikkoa, valitse "Palauta Safari..." ja valitse kaikki käytettävissä olevat ruudut. Nollaa selaimesi valitsemalla Palauta.