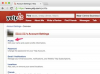Vain luku on hyödyllinen, kun lähetät asiakirjan jollekulle toiselle tarkistettavaksi.
Kuvan luotto: Goodboy Picture Company/E+/GettyImages
Vain luku on hyödyllinen, kun lähetät asiakirjan jollekulle toiselle tarkistettavaksi. Henkilö näkee tiedot, mutta ei voi tehdä muutoksia itse asiakirjaan. Mutta jos olet asiakirjan luoja, voit poistaa vain luku -eston säätämällä tarkistusasetuksia tai yksinkertaisesti kopioimalla ja liittämällä tekstin uuteen asiakirjaan.
Poista vain luku -ohjelma Wordissa
Jos haluat muuttaa vain luku -tiedostoa, saatat huomata, että tarvitset salasanan muokkausominaisuuksien avaamiseen. Asiakirjan alkuperäinen omistaja ei todennäköisesti halua dokumentin sisällön muuttuvan. Mutta saatat joutua muokkaamaan tiedostoa, jotta voit todella välittää haluamasi lisäykset tai muutokset.
Päivän video
Ensimmäinen askel on selvittää, onko joku rajoittanut muokkaamista Wordissa salasanalla vai ei. Joissakin tapauksissa vain luku -tila on käytössä, kun asiakirja ladataan, ja sinua kehotetaan painikkeella
Salli muokkaus kun avaat sen. Jos ei, saatat joutua pyytämään salasanaa asiakirjan luojalta, mutta olemassa on joitain kiertotapoja.Kuinka poistaa muokkausrajoitukset
Jotta asiakirjan luoja voi poistaa vain luku -ominaisuuden Wordissa, sinun on yksinkertaisesti palattava asiakirjan suojaamiseen suorittamasi vaiheeseen. Siirry kohtaan Tarkista, Rajoita muokkausta ja ota suojaus käyttöön. Jos sinulla on Office 365, näet vaihtoehdon Avaa aina vain luku - tai Suojaa asiakirja, jonka avulla voit tehdä muutoksia.
Jos olet kuitenkin vastaanottaja ja sinun on vaihdettava vain luku -tiedostoa, etsi keltainen nauha, jossa lukee Suojattu näkymä näytön yläreunassa. Kun se tulee näkyviin, sinun pitäisi pystyä napsauttamaan painiketta, jossa lukee Ota muokkaus käyttöön ja poista vain luku -näkymä käytöstä. Jos näin ei tapahdu, napsauta Word-nauhassa kohtaa Tarkista ja rajoita muokkaamista nähdäksesi, voitko valita Pysäytä suojaus ilman salasanaa.
Poista vain luku ilman salasanaa
Jos haluat poistaa vain luku -suojauksen, mutta sinulla ei ole salasanaa, voit yrittää muuttaa tiedoston ominaisuuksia. Voit tehdä tämän etsimällä asiakirjan Finderista tai Windowsin Resurssienhallinnasta ja napsauttamalla sitä hiiren kakkospainikkeella. Valitse Ominaisuudet ja etsi sitten Attribuutit-kohdan vierestä Vain luku -ruutu. Jos tämä ruutu on valittuna, poista sen valinta.
Toinen vaihtoehto, jos haluat muuttaa vain luku -tiedostoa, on pyytää asiakirjan omistajaa tekemään niin antaa sinulle muokkausoikeudet. Tämä on todennäköisesti paras vaihtoehto, koska alkuperäisellä omistajalla voi olla syy tiedoston lukitsemiseen. Omistaja voi kertoa sinulle, onko asiakirjan muokkaaminen sallittua, ja lähettää sinulle lukitsemattoman version.
Luo uusi muokattava asiakirja
Jos et pääse dokumenttiin muulla tavalla, kopioi ja liitä on toinen loistava vaihtoehto. On tärkeää huomata, että tämä ei korvaa alkuperäistä asiakirjaa. Sen lähettänyt henkilö ja kaikki muut vastaanottajat käyttävät todennäköisesti edelleen alkuperäistä versiota. Mutta se voi auttaa sinua tekemään muokkauksiasi ja lähettämään ne ehdotettuna alkuperäisen korvaajana.
Kopioi ja liitä vain luku -asiakirjasta joko korostamalla kopioitava teksti tai valitsemalla Muokkaa ja Valitse kaikki kopioidaksesi koko tekstin. Kun liität uuteen Word-asiakirjaan, se vedetään muotoilemattomana tekstinä, joten sinun on muotoiltava teksti. Kun olet valmis, voit käyttää Wordin muokkaamista rajoittavia ominaisuuksia lukitaksesi uuden asiakirjasi niin, että se on vain luku -tilassa.