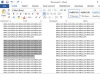SnagIt antaa sinun maksimoida näytön kaappauskokemuksesi. Sen monet ominaisuudet helpottavat kykyäsi yhdistää, tallentaa ja käsitellä kuvakaappauksia. Useimmissa tapauksissa Windowsin Ohjauspaneelin asennuksen poisto-apuohjelma riittää poistamaan useimmat ohjelmat, mutta kaikki yritykset eivät luota tähän Windows-apuohjelmaan. TechSmith kehitti yksinkertaisen prosessin, jolla voit poistaa SnagIt-sovelluksensa manuaalisesti. Sinun on kuitenkin käytettävä rekisterieditoria, mikä on vaikeaa, jos sinulla ei ole asianmukaista tietokonekokemusta.
Vaihe 1
Napsauta "Käynnistä" ja valitse "Tietokone" tai "Oma tietokone". Kaksoisnapsauta "C:"-asemaa ja napsauta avataksesi "Program Files" -kansion. Windows 7:ssä saatat joutua avaamaan "Ohjelmatiedostot (x86)" -kansion.
Päivän video
Vaihe 2
Napsauta hiiren kakkospainikkeella "TechSmith" -kansiota. Valitse "Poista" -vaihtoehto avattavasta valikosta. Noudata kehotteita vahvistaaksesi, että haluat poistaa kansion ja kaiken sen sisällön. Tämä poistaa kaikki SnagIt-ohjelmatiedostot.
Vaihe 3
Napsauta "Käynnistä"-painiketta. Kirjoita hakukenttään "regedit" ilman lainausmerkkejä ja paina "Enter". Rekisterieditori avautuu.
Vaihe 4
Siirry vasemmanpuoleisessa ruudussa kohtaan "HKEY_LOCAL_MACHINE\SOFTWARE\TechSmith". Napsauta hiiren kakkospainikkeella "TechSmith" -kansiota oikeanpuoleisessa ruudussa ja valitse "Poista".
Vaihe 5
Siirry vasemmanpuoleisessa ruudussa kohtaan "HKEY_CURRENT_USER\Software\TechSmith". Napsauta hiiren kakkospainikkeella "TechSmith" -kansiota oikeanpuoleisessa ruudussa ja valitse "Poista".
Vaihe 6
Sulje rekisterieditori ja käynnistä tietokone uudelleen. Tämän pitäisi poistaa kaikki SnagIt-jäljet tietokoneeltasi.
Varoitus
Ole varovainen poistaessasi merkintöjä rekisterieditorissa. Väärien merkintöjen poistaminen voi saada Windows-asennuksen toimimaan väärin tai tietokoneesi ei käynnisty. Varmuuskopioi aina rekisteri ennen merkintöjen poistamista.