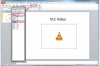Skaalaa tai laajenna tekstiäsi.
Kuvan luotto: Kuva Microsoftilta
Tekstin venyttäminen tai sen skaalaaminen muuttaa kunkin kirjaimen muotoa tietyllä prosentilla siten, että jokainen merkki vääristyy. Jos haluat säilyttää kirjainten alkuperäisen muodon, voit sen sijaan laajentaa tekstiä, joka vain lisää tilaa jokaisen kirjaimen väliin, jotta tekstilohko vie enemmän vaakasuoraa tilaa. Nämä muotoiluasetukset on tarkoitettu ohjaamaan vain vaakasuuntaista tekstin muotoilua. Jos haluat venyttää tekstiä pystysuunnassa niin, että muutat sen korkeutta leveyden sijaan, käytä näitä työkaluja hieman eri tavalla.
Vaakasuuntainen venyttely ja laajentaminen
Vaihe 1

Avaa Fontti-valintaikkuna.
Kuvan luotto: Kuva Microsoftilta
Korosta teksti, jota haluat venyttää, ja avaa sitten Fontti-valintaikkuna napsauttamalla pientä nuolta Koti-valikon Fontti-ryhmässä. Vaihtoehtoisesti voit avata Fontti-valintaikkunan käyttämällä pikanäppäintä "Ctrl-D". Ellet ole äskettäin käyttänyt valintaikkunaa ja muuttanut sitä, oletusvälilehti on Fontti.
Päivän video
Vaihe 2

Valitse "Lisäasetukset"-välilehti päästäksesi mittakaava- ja väliasetuksiin.
Kuvan luotto: Kuva Microsoftilta
Valitse "Lisäasetukset"-välilehti. Kaksi olennaista vaihtoehtoa tekstin venyttämiseen ovat Merkkien väli -osiossa: Skaalaus ja väli. Oletusasetukset ovat 100 prosenttia ja "Normaali".
Vaihe 3

Venytä tekstiä Skaalaa-vaihtoehdolla.
Kuvan luotto: Kuva Microsoftilta
Laajenna tekstiä kirjoittamalla 100 prosenttia suurempi luku Skaalaa-pudotusvalikkoon. Kun valitset arvon Skaala-pudotusvalikosta, Word näyttää esikatselun tekstistä Esikatselu-ruudussa jossa näet, että jokainen merkki on vääristynyt, kun sanojen väli on sama.
Vaihe 4

Laajenna teksti välilyönnillä.
Kuvan luotto: Kuva Microsoftilta
Laajenna tekstiä valitsemalla "Laajennettu" avattavasta Välit-valikosta ja antamalla sitten pisteen koko. Vain viisi pistettä tuo huomattavan määrän tilaa merkkien väliin, mutta itse merkit eivät vääristy.
Vaihe 5

Yhdistä nämä vaihtoehdot millä tahansa toimivalla tavalla.
Kuvan luotto: Kuva Microsoftilta
Valitse tiettyä tehostetta varten näiden kahden asetuksen yhdistelmä. Napsauta "OK" tallentaaksesi muutokset. Jos et pidä muokatusta tekstistä, paina "Ctrl-Z" peruuttaaksesi muutokset ja yritä uudelleen.
Kärki
Venytä tekstiä pystysuunnassa vaakasuuntaisen sijaan samoilla merkkivälityökaluilla. Suurenna ensin tekstisi pistekoko haluamaasi korkeuteen käyttämällä Etusivu-välilehden Fontti-ryhmän Fonttikoko-valikkoa. Käytä sitten Merkkivälin Skaalaus-vaihtoehtoa syöttääksesi alle 100 prosentin prosenttiosuuden, esimerkiksi 80 prosenttiin. Tämä muutos säilyttää merkin korkeuden, mutta tekee jokaisesta merkistä 80 prosenttia aiemmasta leveydestä. Mitä pienempi prosenttiosuus, sitä kapeampi kukin merkki. Jos haluat säilyttää saman leveyden kuin alkuperäiset merkit, käytä samaa prosenttiosuutta korkeuden kertomiseen ja leveyden jakamiseen.