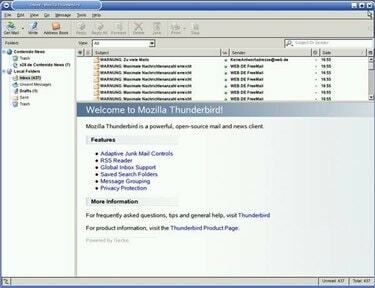
Thunderbird sähköposti
Useimmat meistä tekevät jommankumman kahdesta asiasta lukemiimme sähköposteihin liittyen: poistamme ne tai arkistoimme ne. Se on hyvä, kunnes sinun on löydettävä nuo vanhat sähköpostit. Vanhojen sähköpostien löytäminen riippuu siitä, millaista sähköpostipalvelua käytät. Kaksi suosituinta sähköpostipalveluntarjoajatyyppiä ovat online-palveluntarjoajat ja tietokonepohjaiset palveluntarjoajat. Suosituimmat verkkopalveluntarjoajat ovat Gmail, Yahoo! ja MSN. Eniten käytetty tietokonepohjainen toimittaja on Microsoft Outlook. Ero on siinä, missä sähköpostit tallennetaan. Verkkopalveluntarjoajat tallentavat ne verkossa, kun taas tietokonepohjaiset palveluntarjoajat tallentavat vanhat sähköpostit kiintolevyllesi.
Vaihe 1
Kirjaudu tilillesi ja huomioi vasemmanpuoleinen navigointi. Useimmat online-sähköpostipalveluntarjoajat jakavat sähköpostisi seuraaviin luokkiin: "Saapuneet", "Lähetetyt", "Luonnos", "Kaikki" ja "Roskakori".
Päivän video
Vaihe 2
Tarkista saapuneet." Tämä saattaa tuntua alkeelliselta, mutta kaikki eivät noudata nollapostilaatikon filosofiaa. Ja ellet arkistoi saapuvia sähköposteja, Saapuneet-kansiossasi voi olla enemmän kuin muutama sivu vanhoja sähköposteja seulottavaksi.
Vaihe 3
Napsauta "Kaikki viestit" -linkkiä ja selaa sähköpostien sivuja, kunnes löydät etsimäsi. Luokka "Kaikki viestit" tallentaa kaikki saamasi sähköpostit.
Vaihe 4
Napsauta "Roskakori" -linkkiä. Voit selata poistettujen sähköpostien sivuja, mutta tämä on todennäköisesti tilisi vanhojen sähköpostien tihein keskittymä. Jos muistat lähettäjän sähköpostiosoitteen tai jopa aiheen, voit etsiä sähköpostit käyttämällä "Haku" -kenttää, joka sijaitsee tavallisesti näytön vasemmalla puolella.
Vaihe 5
Napsauta "Lähetetyt" -linkkiä. Jos uskot, että olet vastannut etsimiisi vanhoihin sähköposteihin, vastaukseesi on liitetty kopio alkuperäisestä sähköpostista. "Lähetetyt"-sivut ovat yhtä monta, ellei enemmänkin, kuin "Roskakori"-sivut, joten käytä "Haku"-ominaisuuksia löytääksesi vanhat sähköpostisi.
Vaihe 6
Kaksoisnapsauta työpöydälläsi "Oma tietokone" -kuvaketta.
Vaihe 7
Kaksoisnapsauta "C:"-aseman kuvaketta. Tämä avaa uuden ikkunan.
Vaihe 8
Kaksoisnapsauta "Dokumentit ja asetukset" -kansiota.
Vaihe 9
Kaksoisnapsauta kansiota, jossa on sama otsikko kuin käyttäjänimesi; käyttäjänimesi on nimi, jota käytit määrittäessäsi profiiliasi tai kun määritit tietokoneen ensimmäisen kerran.
Vaihe 10
Kaksoisnapsauta "Paikalliset asetukset" -kansiota.
Vaihe 11
Kaksoisnapsauta "Application Data" -kansiota.
Vaihe 12
Kaksoisnapsauta "Identities"-kansiota. Tämä tuo esiin identiteettien alikansion. Henkilöllisyytesi on käyttäjänimi, jota käytät Outlook-tilisi yhteydessä.
Vaihe 13
Kaksoisnapsauta asianmukaista identiteettikansiota. Tämä tuo esiin kansion nimeltä "Outlook Express".
Vaihe 14
Kaksoisnapsauta "Outlook Express" -kansiota. Tämä avaa kansion, joka on täynnä kaikki saamasi sähköpostit riippumatta siitä, poistitko ne. Kaikki sähköpostit päättyvät .dbx-tunnisteella. Valitse sähköpostisi, kopioi ne ja avaa ne "Muistio"-ohjelmassa.


