Toisin kuin Word, PowerPoint 2013 ei sisällä työkalua indeksin luomiseen. Jos haluat indeksoida avainsanoja esityksessä, sinun on löydettävä ja merkittävä kunkin sanan esiintyminen manuaalisesti ja valinnaisesti lisättävä linkkejä. Sisällysluettelon luominen tarjoaa nopeamman vaihtoehdon, jos haluat indeksoida vain korttien otsikot ja luettelomerkit.
Kärki
Jos haluat indeksoida esitykset, joissa on paljon tekstiä nopeammin, käytä Wordin indeksointityökalut sen sijaan. Liitä kunkin dian sisältö erilliselle sivulle Wordissa niin, että sivun ja dian numerot täsmäävät, ja luo sitten hakemisto sinne.
Kirjoita indeksi
Vaihe 1: Käynnistä hakemistodia
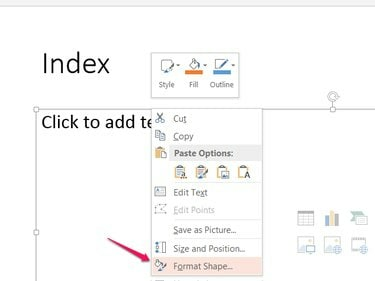
Kuvan luotto: Kuva Microsoftilta
Lisää uusi dia diaesityksen loppuun ja nimeä se Indeksi. Napsauta dian päätekstiruutua hiiren kakkospainikkeella ja valitse Muotoile muoto.
Päivän video
Vaihe 2: Lisää sarakkeita
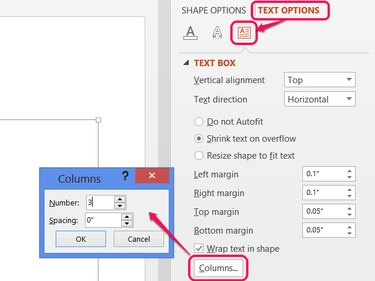
Kuvan luotto: Kuva Microsoftilta
Avaa Tekstiasetukset -osio sivupalkissa, napsauta Tekstilaatikko -kuvaketta ja paina Sarakkeet -painiketta. Lisää sarakkeita tekstiruutuun lisäämällä numeroa. Mitä enemmän sarakkeita, sitä enemmän merkintöjä mahtuu yhdelle dialle, mutta sitä vähemmän kullekin dialle jää vaakasuoraa tilaa. Numeron asettaminen
2 tai 3 toimii hyvin useimmissa tapauksissa.Kärki
Jos haluat sovittaa yhdelle dialle vielä enemmän merkintöjä, pienennä fontin kokoa Koti -välilehti.
Vaihe 3: Kirjoita indeksi
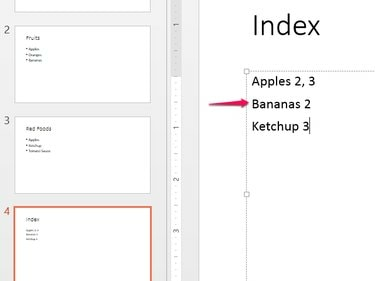
Kuvan luotto: Kuva Microsoftilta
Kirjoita hakemistosi sanat aakkosjärjestyksessä, yksi kullekin riville, ja lisää diojen numerot jokaisen perään. Kun jokainen sarake täyttyy, PowerPoint siirtyy automaattisesti seuraavaan sarakkeeseen.
Käytä Etsi-ikkunaa (Ctrl-F) etsiäksesi dioja, joissa kukin avainsana esiintyy. Näytön vasemmalla puolella olevat diojen esikatselut auttavat myös sinua löytämään sanoja diaesityksestäsi.
Kärki
- Järjestä käsistä riistäytyneet indeksit aakkosjärjestyksessä liittämällä indeksi Exceliin ja lajittelu. Liitä lajiteltu hakemisto takaisin PowerPointiin napsauttamalla hiiren kakkospainikkeella tekstiruutua ja painamalla T valita Säilytä vain teksti.
- Zoomaa diojen esikatseluita PowerPointin vasemmalla puolella asettamalla hiiri esikatselujen päälle ja pitämällä Ctrl ja vierittämällä hiiren rullaa ylöspäin.
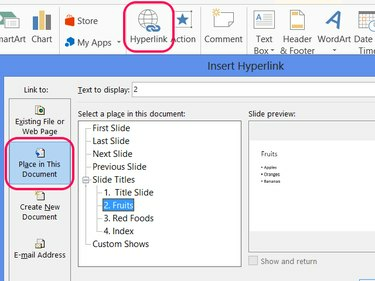
Kuvan luotto: Kuva Microsoftilta
Valitse hakemistoosi kirjoitettu dian numero ja napsauta Hyperlinkki Lisää-välilehdellä. Valita Paikka tässä asiakirjassa, valitse dia ja napsauta OK linkin luomiseen. Toista tämä linkittääksesi minkä tahansa tai kaikki dian numerot hakemistossasi.
Kärki
Säästä aikaa kopioimalla dianumero hyperlinkillä ja liittämällä se muihin paikkoihin hakemistossa.
Lisää sisällysluettelo
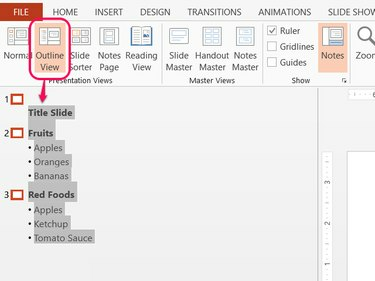
Kuvan luotto: Kuva Microsoftilta
PowerPointin Outline View -näkymän avulla voit kopioida diojen otsikoita ja luettelokohtia massana, jolloin sisällysluettelot luodaan paljon nopeammin kuin hakemistoja. Avaa Näytä välilehti ja valitse Ääriviivanäkymä. Valitse koko ääriviiva ja paina Ctrl-C kopioida se.
Liitä ääriviivat (Ctrl-V) tyhjän dian tekstiruutuun, lisää diojen numeroita ja välilehtiä tarpeen mukaan, ja sinulla on sisällysluettelo. Voit halutessasi lisätä hyperlinkkejä käyttämällä hakemistoosion menetelmää.
Kärki
Jos haluat kopioida ääriviivat ilman luettelokohtia, napsauta ääriviivaa hiiren kakkospainikkeella sen valinnan jälkeen ja valitse Romahdus.


