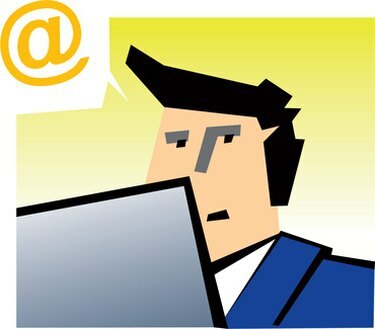
Voit estää ihmisiä näkemästä yksityisiä ja henkilökohtaisia kalenteritietojasi Outlookissa.
Vaikka Microsoft Outlookin kalenteriominaisuus on hyödyllinen aikataulujen hallinnassa, niitä voi olla tapahtumat tai tapaamiset, jotka haluat pitää yksityisinä, jopa niiltä henkilöiltä, joiden kanssa jaat tietosi kalenteri. Saatat suunnitella erityinen vuosipäiväillallinen puolisosi kanssa, etkä ehkä halua kaikkien kalenteriisi pääsyn saaneiden näkevän romanttisen illallisen suunnitelmia. Voit estää ihmisiä näkemästä kalenteritapahtumiasi Outlookissa kolmella tavalla. Voit merkitä yksittäisen tapaamisen "yksityiseksi", merkitä kaikki tapaamiset oletuksena "yksityisiksi" tai luoda lisäkalenterin vain henkilökohtaisia ja yksityisiä tapaamisia varten.
Luo erillinen henkilökohtainen kalenteri
Vaihe 1
Avaa Microsoft Office Outlook. Napsauta "Go" ylävalikkopalkissa ja napsauta sitten "Kansioluettelo".
Päivän video
Vaihe 2
Napsauta hiiren kakkospainikkeella "Kalenteri" kohdassa "Kansioluettelo" ja valitse sitten "Uusi kansio".
Vaihe 3
Kirjoita uudelle kalenterille nimi, kuten "Yksityinen henkilökohtainen kalenteri", "Nimi"-kenttään. Napsauta "OK". Koska Outlook ei salli lisäkalentereiden jakamista, muita ihmisiä estetään automaattisesti näkemästä yksityisiä kalenteritapahtumiasi.
Merkitse yksittäinen kalenteritapahtuma "yksityiseksi"
Vaihe 1
Avaa Microsoft Outlook. Napsauta "Go" ylävalikkopalkissa ja napsauta sitten "Kalenteri".
Vaihe 2
Napsauta tapahtuman päivämäärää. Etsi ja kaksoisnapsauta tapahtuma päivittäisestä kalenteriruudusta.
Vaihe 3
Napsauta "Yksityinen" -ruutua näytön oikeassa alakulmassa. Napsauta "Tallenna ja sulje".
Merkitse kaikki kalenteritapahtumat oletuksena "yksityisiksi".
Vaihe 1
Avaa Microsoft Outlook. Napsauta ylävalikkopalkissa "Työkalut", osoita "Lomake" ja napsauta sitten "Suunnittele lomake".
Vaihe 2
Napsauta "Ajanvaraus" ja napsauta sitten "Avaa". Napsauta "Yksityinen" -valintaruutua ikkunan alareunassa.
Vaihe 3
Napsauta "Julkaise lomake -painike" -kuvaa työkalupalkista suoraan ylävalikkopalkin alla. Painike näyttää kuvia levykkeestä, viivaimesta ja pienestä sinisestä kolmiosta.
Vaihe 4
Kirjoita uuden ajanvarauslomakkeen nimi, kuten "Yksityinen ajanvarauslomake", "Näyttönimi" -tekstikenttään. Napsauta "Julkaise".
Vaihe 5
Napsauta punaista "X" oikeassa yläkulmassa sulkeaksesi tapaamissuunnittelulomake. Napsauta "Ei", kun Outlook kysyy, haluatko tallentaa lomakkeen muutokset.
Vaihe 6
Napsauta "Go" ylävalikkopalkissa ja napsauta sitten "Kansioluettelo".
Vaihe 7
Napsauta hiiren kakkospainikkeella "Kalenteri" Outlookin siirtymisruudussa ja napsauta sitten "Ominaisuudet".
Vaihe 8
Valitse vaiheessa 4 suunnittelemasi lomakkeen nimi avattavasta "Kun lähetät tähän kansioon, käytä" -valikosta. Napsauta "OK".



