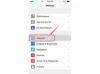Ota Rajoitukset käyttöön iPhonessa, jos haluat poistaa laitteen kameran käytöstä. Kameran pääsyn estäminen Rajoitukset-näytöstä poistaa Kamera-sovelluksen iPhonen aloitusnäytöstä ja estää kaikkia, joilla ei ole Rajoitusten pääsykoodia, käyttämästä sovellusta. Voit estää muita sovelluksia pääsemästä kameraan poistamalla niiden käyttöoikeudet muuttamalla iOS: n tietosuoja-asetuksia.
Poista kamera käytöstä
Vaihe 1
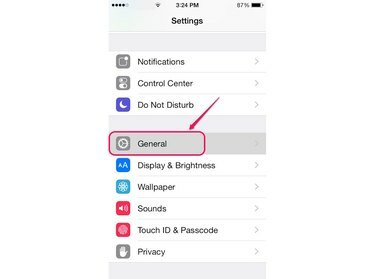
Kuvan luotto: Kuva Applelta.
Avaa asetukset näyttö ja valitse sitten Kenraali vaihtoehto avataksesi Yleiset-näytön.
Päivän video
Vaihe 2
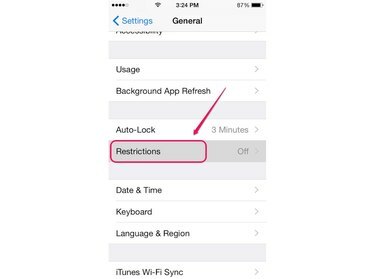
Kuvan luotto: Kuva Applelta.
Vieritä alas Yleistä-näyttöä ja napauta Rajoitukset avataksesi Rajoitukset-näytön.
Vaihe 3
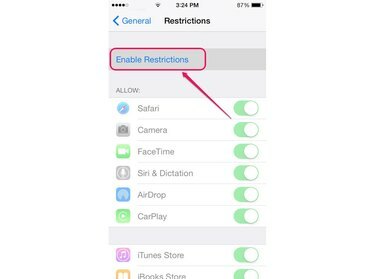
Kuvan luotto: Kuva Applelta.
Napauta Ota rajoitukset käyttöön avataksesi Aseta salasana -näytön.
Vaihe 4

Kuvan luotto: Kuva Applelta.
Aseta nelinumeroinen rajoitusten salasana.
Vaihe 5
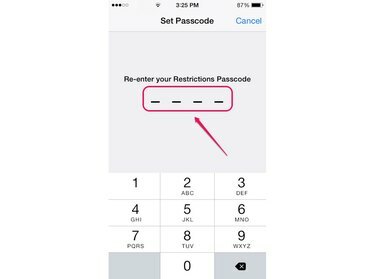
Kuvan luotto: Kuva Applelta.
Avaa Rajoitukset-näyttö antamalla salasana uudelleen.
Varoitus
Jos et muista rajoitusten salasanaasi, nollaus iPhonesi tehdasasetuksiin - ja sen määrittäminen aivan uudeksi laitteeksi - on ainoa tapa poistaa pääsykoodi ja saada takaisin pääsy kamerasovellukseen.
Vaihe 6
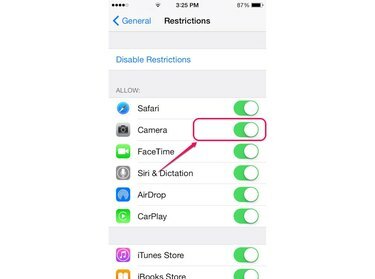
Kuvan luotto: Kuva Applelta.
Liu'uta Kamera -painiketta Salli-osiossa vasemmalla Vinossa asemaa.
Vaihe 7
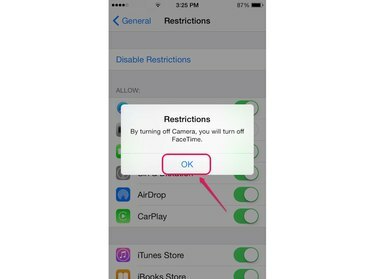
Kuvan luotto: Kuva Applelta.
Napauta OK ponnahdusikkunassa vahvistaaksesi, että haluat poistaa Kamera-sovelluksen käytöstä. Lisäksi Kamera-sovelluksen sammuttaminen poistaa myös käytöstä FaceTime sovellus.
Kärki
Sen sijaan, että poistaisit Kamera-sovelluksen käytöstä estääksesi muita käyttämästä kameraa, harkitse a pääsykoodi iPhonessasi estääksesi ketään käyttämästä laitettasi.
Poista kameran käyttöoikeudet
Vaihe 1
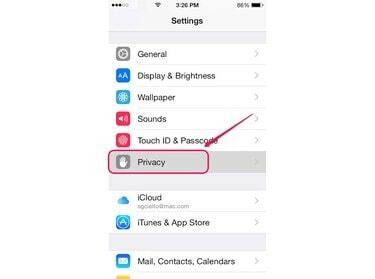
Kuvan luotto: Kuva Applelta.
Valitse Yksityisyys Asetukset-näytössä avataksesi Tietosuoja-näytön.
Vaihe 2
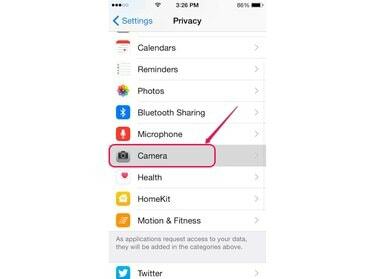
Kuvan luotto: Kuva Applelta.
Napauta Kamera avataksesi Kamera-näytön ja näyttääksesi luettelon sovelluksista, joilla on pääsy iPhonesi kameraan.
Vaihe 3
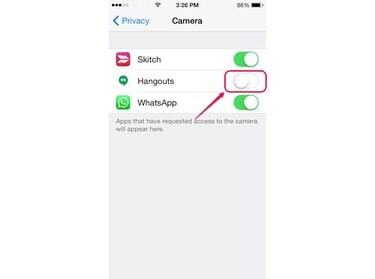
Kuvan luotto: Kuva Applelta.
Liu'uta painiketta jokaisen sellaisen sovelluksen vieressä, johon et halua käyttää kameraa Vinossa asemaa.
Kärki
Kamera-näytössä näkyvät vain sovellukset, jotka ovat pyytäneet lupaasi käyttää kameraa.