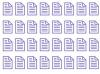Kuvan luotto: PhotoAttractive/E+/GettyImages
Microsoft Excel on joustava tiedon analysointityökalu, jonka toiminnot vaihtelevat tasaisten tiedostojen tietokantaominaisuuksista tilastolliseen analyysiin ja kaavioihin. Excelin käyttöliittymää on jalostettu vuosien varrella, mutta suurin osa sen menetelmistä ja toimintatavoista on peräisin 1990-luvulta. Suurin yksittäinen muutosryhmä tuli ohjelman vuoden 2007 versiosta, joka lisäsi kaikille Office-tuotteille yhteisen Ribbon-käyttöliittymän ja muutti Microsoft Excelin osia. Ribbon-käyttöliittymää on siirretty eteenpäin kaikissa versioissa siitä lähtien, mukaan lukien Excel 2010, Excel 2013 ja Excel 2016.
Tiedonsyöttösolut
Suurin osa Excelin näyttökiinteistöistä kuluu tiedonsyöttösoluihin ja nämä ovat tärkeitä Excelin osia. Jokaisessa solussa on soluviittaus, joka ilmaistaan sarakkeena ja rivinumerona; ylävasen solu on solu A1. Tätä soluviittausta voidaan käyttää tietojen syöttämisessä kaavaan. Solujen korkeutta ja leveyttä voi muuttaa pitämällä hiiren osoitinta harmaiden solujen välisten jakajien päällä ylhäällä ja oikealla, napsauttamalla ja vetämällä. Solujen sisältö voidaan muotoilla taustaväreillä ja tekstin väreillä. Tekstissä voi olla eri fontteja eri kokoisina. Riippumatta siitä, miten muotoilet solun sisällön, se ei muuta laskennan tulosta.
Päivän video
Formula Bar
Excelin soluviittausalueen yläpuolella on tyhjä väli, jonka edessä on "fx"-kuvake. Tämä alue on kaavan syöttöalue ja yksi MS Excelin eniten käytetyistä osista. Kaikki Excel-kaavat alkavat "="-merkillä. Syötä kaava napsauttamalla solua, johon haluat sijoittaa sen, ja ala kirjoittaa. Kirjoittamasi teksti näkyy kaavan syöttöalueella. Jos haluat, että kirjoittamasi teksti arvioidaan aina tekstiksi, tee ensimmäisestä merkistä yksi lainaus "'" ja jatka sitten kirjoittamista. Kun painat "Enter", syötetty kaava suoritetaan. Excelin kaavan syöttöalue tarjoaa Excel-toimintojen automaattisen täydennyksen ja värikoodaa kaavan osia vianmäärityksen helpottamiseksi. Kaava-alueen vasemmalla puolella on tyhjä väli, jota käytetään valittujen solualueiden nimeämiseen tai soluviittauksen syöttämiseen ja suoraan kyseiseen soluun siirtymiseen.
Navigointialue
Oletusarvoisesti Excel avaa uuden työkirjan, jossa on kolme laskentataulukkoa; ne näkyvät näytön alareunassa välilehdillä, joiden nimi on Sheet1, Sheet2 ja Sheet3. Välilehtien vasemmalla puolella ovat nuolet, joilla voit selata välilehtiä, jos niitä on enemmän kuin voidaan näyttää kerralla. Kaksoisnapsauttamalla välilehteä voit nimetä sen uudelleen. napsauttamalla sitä hiiren kakkospainikkeella voit muuttaa sen väriä. Välilehtien oikealla puolella ovat vaaka- ja zoomausliukusäädin. Voit myös selata tietyn laskentataulukon soluja nuolinäppäimillä.
Nauha
Excel näyttää käytettävissä olevat työkalut nauhakäyttöliittymän avulla. Nauha korvaa vanhemman ylätason valikon työkalurivin Excel 2003:sta ja aiemmista. Kun välilehti valitaan, kaikki käytettävissä olevia toimintoja näyttävät kuvakkeet muuttuvat. Tiedosto-alue avautuu paneeliin tiedostojen tallentamista ja sulkemista varten, kun taas Koti-välilehti tarjoaa yleisimmät muotoiluvaihtoehdot. Insertillä voit luoda tietotaulukoita, pivot-taulukoita ja kaavioita. Sivun asettelun avulla voit hallita, miten laskentataulukkosi näkyy tulostetulla sivulla, kun taas Kaavat-välilehti tarjoaa luokiteltu Excel-funktioiden kirjasto käytettäväksi sekä Name Manager solualueiden nimeämiseen helpommin viittaamalla.
Kaaviot ja analyysit
Excel voi luoda kaavioita tietyn solualueen tiedoista. Karttatyökalut ovat Lisää-välilehdellä, ja niiden avulla voit luoda pylväskaavioita, sirontakaavioita, pinottuja pylväskaavioita ja ympyräkaavioita monien muiden vaihtoehtojen joukossa. Saatavilla on myös pienempiä kaavioita, jotka sopivat soluun tai yhdistettyjen solujen ryhmään. näitä kutsutaan sparklineiksi. Tiedot-välilehdessä voit luoda reaaliaikaisia linkkejä laskentataulukkosi ja ulkoisten tietolähteiden, kuten pörssisyötteiden, välille. Tiedot-välilehdellä voit myös tehdä "mitä jos" -analyysiä ja lineaarisia regressioita sekä käyttää Ratkaisijatyökalua useiden muuttujien välisten suhteiden etsimiseen.