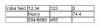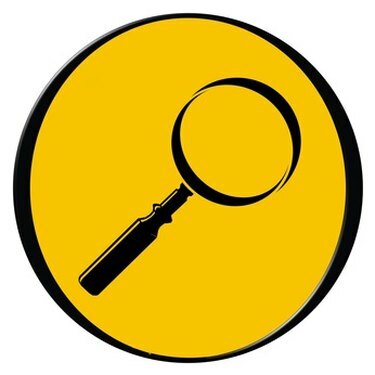
Windowsin sisäänrakennettu hakutyökalu löytää kadonneet Excel-tiedostot.
Excel-tiedostojen menettäminen voi olla turhauttavaa, varsinkin jos et muista tiedoston nimeä. Onneksi Windows-käyttöjärjestelmä tarjoaa useita tiedostohakuvaihtoehtoja, joiden avulla voit etsiä tietyt tiedostotyypit riippumatta siitä, missä ne sijaitsevat tietokoneessasi. Jos muistat tiedoston sisältämiä avainsanoja, voit tarkentaa hakua lisäämällä ne. Varmista kuitenkin, että tiedostosi sisältää kyseiset avainsanat täsmälleen sellaisina kuin kirjoitat ne hakutoimintoon. muuten voit jättää etsimäsi tiedoston pois hausta.
Windows XP
Vaihe 1
Napsauta "Käynnistä" tietokoneen näytön vasemmassa alakulmassa.
Päivän video
Vaihe 2
Aseta hiiren osoitin "Haku" -kohdan päälle ja valitse sitten "Tiedostoille tai kansioihin".
Vaihe 3
Napsauta "Dokumentit" -vaihtoehtoa, valitse "Käytä haun lisäasetuksia" ja napsauta sitten "Lisähaun lisäasetuksia".
Vaihe 4
Napsauta asianmukaista ruutua sen mukaan, milloin tiedostoa on viimeksi muokattu. Jos et tiedä, jätä tämä osio tyhjäksi.
Vaihe 5
Kirjoita ".xls" (ilman lainausmerkkejä) kenttään, joka pyytää asiakirjan nimen kokonaan tai osittain. Jos käytät Excel 2007:ää tai uudempaa, kirjoita ".xlsx" .xls: n sijaan. Tämä rajoittaa haun Excel-tiedostoihin.
Vaihe 6
Lisää avainsanoja avainsanakenttään, jos tiedät niitä laskentataulukosta, ja vaihda "Katso sisään" -kenttään "Oma tietokone".
Vaihe 7
Lisää valintamerkit "Hae järjestelmäkansioista", "Hae piilotetuista tiedostoista ja kansioista", "Hae alikansioista" ja "Hae nauhavarmuuskopiosta" -ruutuihin napsauttamalla.
Vaihe 8
Napsauta "Hae" ja anna Windowsin löytää asiakirja puolestasi. Jos et ole syöttänyt avainsanoja, järjestelmä löytää kaikki Excel-tiedostot, jotka täyttävät muut ehdot, joten sinulla voi olla pitkä lista, jota voit selata löytääksesi tiedostosi.
Windows Vista
Vaihe 1
Napsauta "Käynnistä" -palloa näytön vasemmassa alakulmassa. Aloitusvalikon alareunassa on hakukenttä.
Vaihe 2
Kirjoita hakukenttään ".xls" (ilman lainausmerkkejä). Jos käytät Excel 2007:ää tai uudempaa, kirjoita ".xlsx" .xls: n sijaan. Tämä rajoittaa haun Excel-tiedostoihin. Lisää tähän ruutuun myös asiakirjasta muistamasi avainsanat Excel-tiedostotunnisteesta välilyönnillä erotettuina.
Vaihe 3
Paina "Enter"-näppäintä.
Vaihe 4
Selaa tiedostosi hakutuloksia. Jos et näe sitä luettelossa, napsauta hakutulosikkunan yläosassa olevaa ruutua "Sisällytä indeksoimattomat, piilotetut ja järjestelmätiedostot".
Vaihe 5
Napsauta "Dokumentti" ikkunan yläosassa rajataksesi tulokset vain asiakirjoihin (mukaan lukien laskentataulukot) ja napsauta "Hae". Selaa tuloksia löytääksesi kadonneen Excel-tiedoston.
Windows 7
Vaihe 1
Napsauta "Käynnistä" ja kirjoita sitten "kansioasetukset" Käynnistä-valikon alareunassa olevaan hakukenttään.
Vaihe 2
Napsauta "Kansioasetukset", kun se tulee näkyviin, ja napsauta sitten "Muuta tiedostojen ja kansioiden hakuasetuksia".
Vaihe 3
Napsauta ruutuja etsiäksesi piilotettuja tiedostoja ja kansioita ja järjestelmäkansioita ja napsauta sitten "OK".
Vaihe 4
Napsauta "Aloita" uudelleen ja kirjoita hakukenttään ".xls" tai ".xlsx" sekä mahdolliset avainsanat Excel-tiedostosta. Napsauta "Näytä lisää tuloksia" tulossivulla ja vieritä alas löytääksesi Excel-tiedostosi.