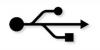Kuinka kopioida VLookup useille riveille
Kuvan luotto: timkaekler/iStock/Getty Images
Microsoft Excel VLookup -toiminto etsii tiettyä arvoa tietotaulukon ensimmäisestä sarakkeesta ja palauttaa arvon, joka sijaitsee eri sarakkeessa, mutta samalla rivillä kyseisessä taulukossa. Kun olet luonut VLookup-kaavan, jos sinun on kopioitava kaava useille riveille, Excel sisältää täyttökahvaksi kutsutun ominaisuuden, joka tekee prosessista yksinkertaisen. Ennen kuin kopioit kaavan, sinun on varmistettava, että soluviittaukset on muotoiltu oikein, koska vakiosoluviittaukset muuttuvat, kun kopioit kaavan.
Vaihe 1
Avaa Excel 2010 -tiedosto, johon haluat kopioida VLookup-funktion useille riveille.
Päivän video
Vaihe 2
Napsauta solua, joka sisältää VLookup-kaavan. Aseta kohdistin laskentataulukon yläpuolella olevaan kaavapalkkiin, jotta voit muokata kaavaa.
Vaihe 3
Aseta dollarimerkkisymbolit niiden alueiden eteen, joita et halua muuttaa, kun kopioit kaavan alas. Excel käyttää suhteellisia viittauksia kopioidessaan kaavoja, joten jos VLookup-funktio viittaa alueeseen A1:D10 ja kopioit kaavan yhden solun alaspäin, alue muuttuisi muotoon A2:D11. Sijoittamalla dollarimerkit jokaisen viiteelementin eteen, kuten $A$1:$D$10, varmistat, että viittaus ei muutu, kun kopioit kaavan. Tämä on erityisen tärkeää kopioitaessa VLookup-kaavoja, koska taulukon alueen tulee pysyä vakiona. Paina "Enter", kun olet tehnyt muutokset.
Vaihe 4
Napsauta solua, joka sisältää VLookup-kaavan. Siirrä hiiri pieneen mustaan laatikkoon, jota kutsutaan täyttökahvaksi, solun oikeassa alakulmassa. Hiiren osoitin muuttuu plusmerkiksi, kun olet oikeassa paikassa laatikon päällä.
Vaihe 5
Napsauta ja pidä hiiren painiketta painettuna täyttökahvassa. Vedä hiirtä alas laskentataulukossa, kunnes saavutat viimeisen rivin, jossa haluat VLookup-kaavan olevan. Vapauta hiiren painike, ja kaava kopioidaan välittömästi kaikille alkuperäisen solun ja sen solun välisille riveille, jossa vapautit painikkeen.